【MX MASTER3s レビュー】静音化されたフラグシップマウスの使用感まとめ

最近、M1 MacBookを購入したことがキッカケとなり、Final Cut Pro X での動画編集を始めてみました。編集作業自体は楽しいのですが、タイムラインの確認作業には若干の煩わしさを覚えることが多々あります。
動画のチェック時にはタイムラインを横スクロールしながら追っていく必要があるため、結構モタつくんですよね。
そんな煩わしさを解消すべく、ロジクールの新型ワイヤレスマウスの購入を決意。
その名も「MX MASTER3s」
「MX MASTER3」の静音モデルとなる本機を使用してみて気づいたことをレビューしていきたいと思います。
結論:動画編集するならコレ

1週間ほど使用してみてまず感じたのが、やはり動画編集をゴリゴリするならこのマウスがピッタリ。

もちろん普段使いでも多機能すぎるほど便利な機能が備わっています。
この製品最大の特徴とも言える、サムホイールが威力を発揮してくれます。
このほか、エクセル等の表計算ソフトで横に大きく展開されている表をチェックする機会の多い方も同様に、生産性アップに繋がるのではないでしょうか。
動画編集時に人差し指ホイールでタイムラインを横移動しようとする場合、「shift」を押しながらスクロールする必要があります。この手間を少しでも省いてサクサク編集作業を進めたいという方にはかなりオススメ出来るマウスだと感じました。
MX MASTER3sをオススメしたい方
あなたが以下のいずれかに該当するようであれば是非「MX MASTER3s」の購入を検討してみてください。
- 動画編集をする機会が多い
- 表計算ソフトで、シート内の表を縦横無尽に閲覧する事が多い
- 操作性と静音性を両立したマウスを使用したい
- トラックボールが苦手
- ロジクール製品が大好き。使用機器はロジデバイスで統一したい
前提として、僕のマウスに対するポジションを示すと「トラックボール派」であったりもします。



「M575」もかなりの神マウス


クリエイティビティよりも「デスクのスッキリ感」「疲労の少なさ」を優先しがちなタイプである僕は、通常のレーザーマウスよりもトラックボールを使用する機会がほとんど。
だからこそ、あえてそんなロマン的な部分を超えてくる実用性の高さに期待して今回「MX MASTER3s」の購入に踏み切ってみたわけです。
MX MASTER3sのスペック


- カラー
-
「グラファイト」or「ペイルグレー」
- センサー方式
-
Darkfield センサー 8000dpiまで
- 接続方法
-
Logi Bolt Bluetooth ※Unifying非対応
- バッテリー
-
充電式 (USB Type-C)
- 電池寿命
-
フル充電で最大70日持続(使用環境により若干異なる場合あり)
ボタンの数は7つ
- 右クリック
- 左クリック
- ホイールボタン
- モードシフトボタン(ホイールの下)
- 進むボタン
- 戻るボタン
- ジェスチャーボタン
この中で一つ気になったのが7番目の「ジェスチャーボタン」です。
調べてみたところ、この機能は専用アプリである「Logicool Options」に対応しているマウスに備わっているそうです。
このジェスチャーボタンを押下しながらマウスを上下に動かす事で、1つのボタンに最大5つまでのショートカットを設定できます。マウス全体で考えれば実質11の機能を割り振れる訳ですね。


高速スクロールの性能
独自機能の「MagSpeed電磁気スクロール」で高速かつ直感的な操作が可能となっています
ロジクールのフラグシップマウスにはよく搭載されているこの機能。
人差し指を上下どちらかに勢いよくスクロールすることで、ホイールがハンドスピナーのように回転し続けます。上下幅が非常に多いページ等で上から下へ一気にスクロールしたい場合に役立ちますね。
ゆっくりと操作すれば通常のマウスホイールのように一行ずつスクロールするようになっていますが、ホイール下にある切り替えボタンを押下することで、常に電磁気スクロール状態にすることも可能です。




設定方法
専用ソフトを使用し、各ボタンの動作設定を行います。
マウスはUSBを差し込むだけで作動しますが、せっかくなので各ボタンの動作を自分の好みに合った配置にすることをオススメします。
付属のUSBレシーバーをPCに差し込めば、すぐに動作するようになります。



僕の場合モニターにUSBハブ機能が備わっているのですが、そちらに接続しても問題なく認識してくれました。




USBを差し込んだ際、専用ソフト(Logi option+)のインストールを促されるため、リンク先に飛びます。
インストール完了後、ソフトを起動すると順次設定が行えます。
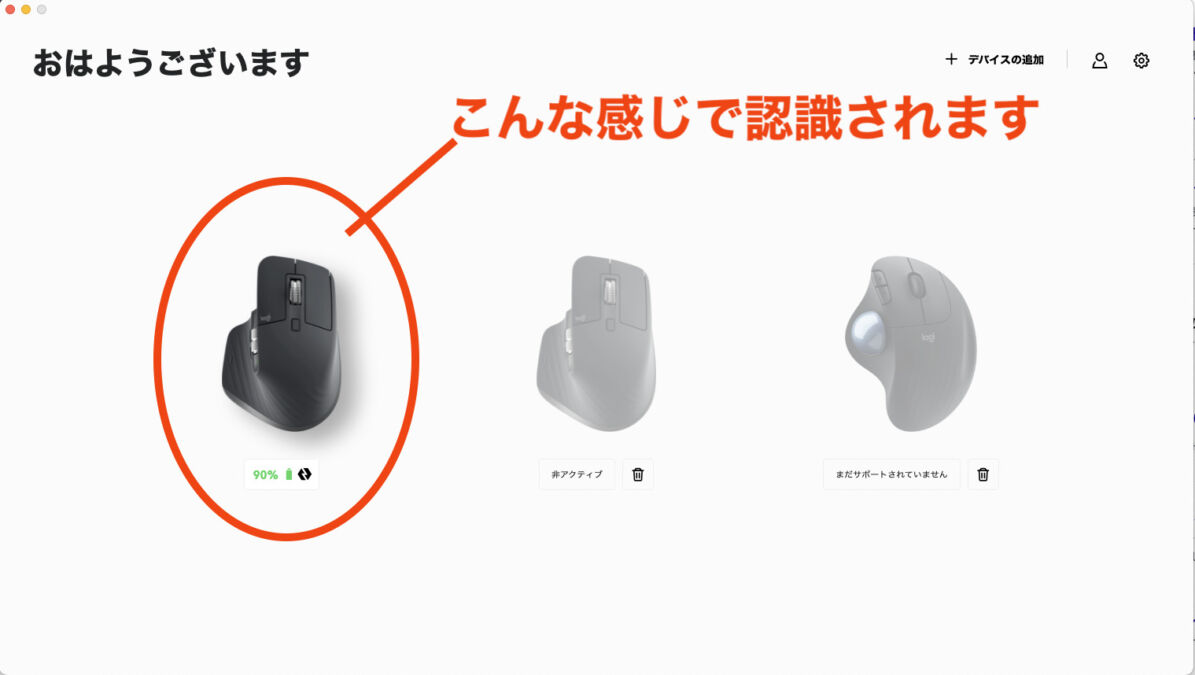
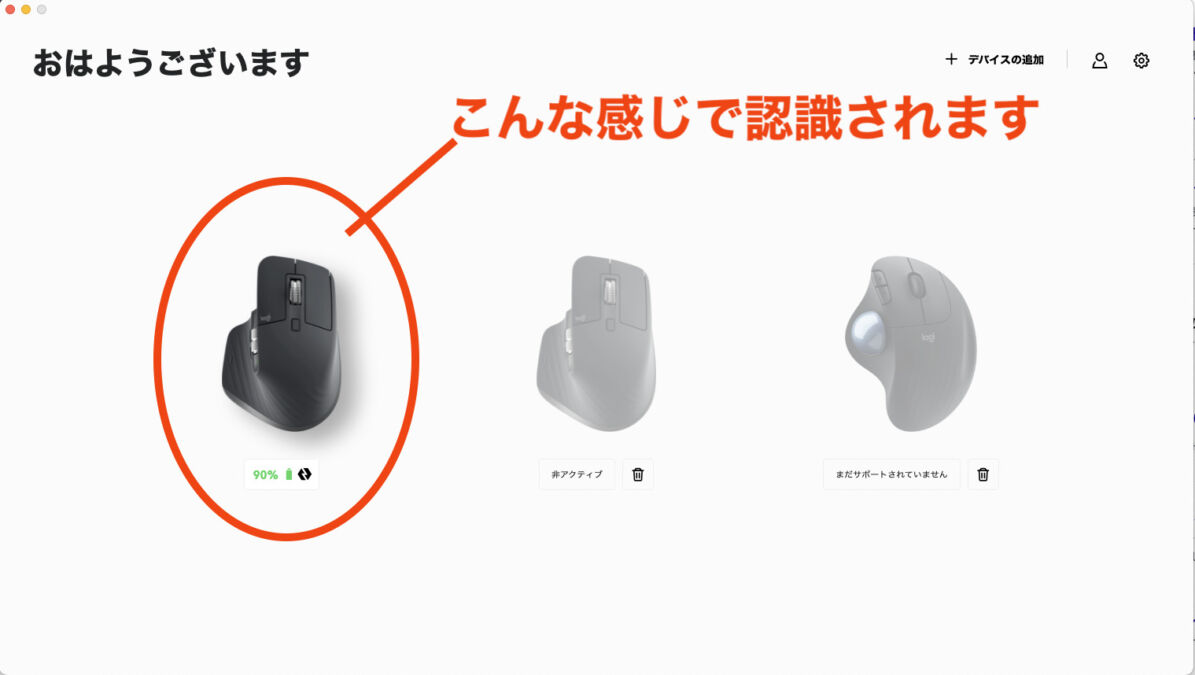
右クリック、左クリックを含め、7つのボタンで動作設定を行うことが可能です。
自分の好みに合ったボタン配置をしてみましょう。
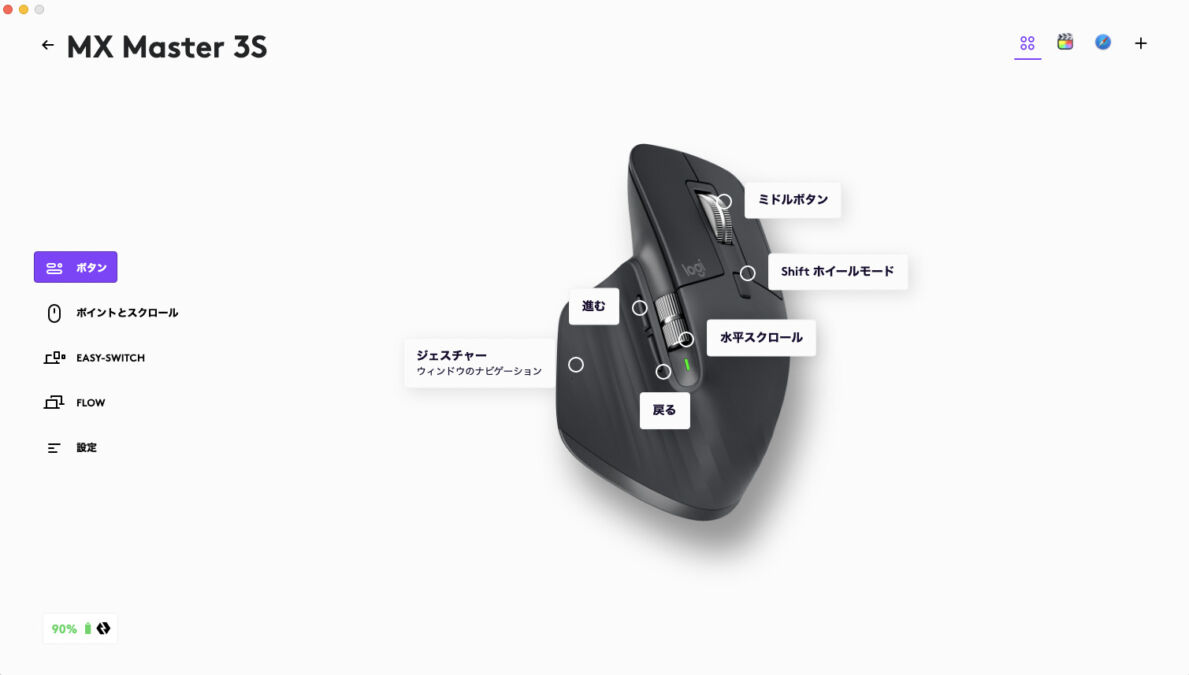
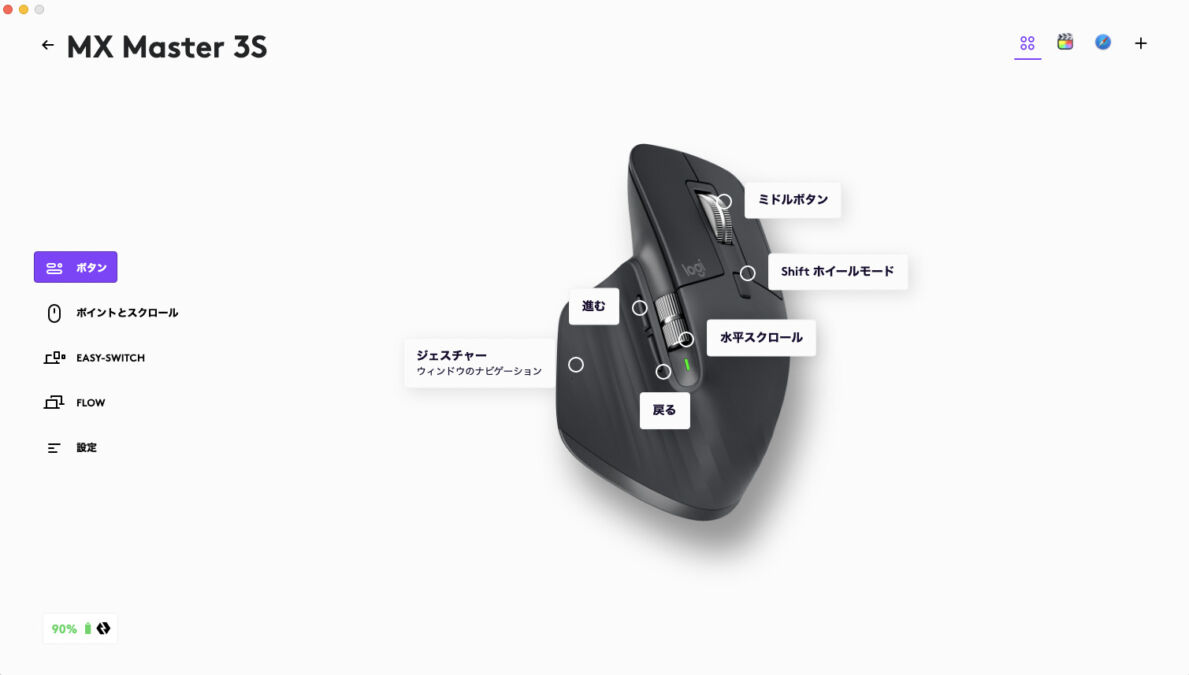
実際の使用感
サイズ感は割と大きめ
開封後早速握ってみて感じたのは「結構大きい」ということでした。
僕の手は割と大きめなのですが、手のひら全体でマウスを包み込むような感じ。


いわゆる「かぶせ持ち」で使用する方にとっては好みの使用感となりそうですが、「つまみ持ち」が好きな方にとっては若干使いづらく感じるかもしれません。
静音性能
「MX MASTER3s」は「MX MASTER3」の左右クリックが静音化されたモデルとなっています。
静音モデルというだけあり、左右のボタン押下時の音は確かに静かです。
通常版マウスの「カチッカチッ」という音に比べ、静音版のこちらは「コッコッ」という感じ。
押下した際人差し指から伝わるクリック感もごく僅かで、作業時の静音性を求める方には満足できる性能と言えるでしょう。


サムホイールの性能
ホイールの使用感は、人を選ぶかもしれません
このマウス最大の特徴と言えるのが、右側側面についているサムホイールでしょう。
親指でクルクルと操作し、横スクロールが必要な場所の閲覧をスムーズに行えます。
ただ、このサムホイールを実際に使用してみて感じたのは、「”快適な使用”には若干人を選びそうだ」ということです。
前述したように僕は割と大きめの手をしているので、マウスの自体の握り心地としては抜群に良いのですが、サムホイールを回そうとした際、親指の関節あたりにホイールが位置しているため、微妙に回しづらく感じてしまうわけです。





親指の先端あたりに来て欲しかった・・・
それともう一点、人差し指部分の電磁気スクロール機能と比較して、サムホイールの回転はわりと”もったり”しています。
サムホイールでロールする際の可動域はあまり大きくないため、大きく横スクロールしたい場合は何度も親指を動かす必要があります。これは若干面倒に感じてしまいました。
横スクロールが必要となるケースの想定幅があまり大きく見積もられていないのかもしれませんが、サムホイール部分でも電磁スクロールと通常スクロールの切り替えができれば尚使いやすくなるかもしれません。



「MX MASTER4」シリーズでの改良に期待!
まとめ
今回はロジクールのハイエンド静音マウス「MX MASTER3s」についてご紹介いたしました。
多彩なボタン配置により、ほとんどの作業が右手だけで完結できてしまうので生産性が飛躍的に向上します。痒いところにも手が届いており、クリエイティブな作業をする方には胸を張ってオススメできる神マウスと言えるでしょう。


普段PCの活用はネットサーフィンだけという方には少々オーバースペックかもしれませんが、使用してみればきっとその良さがわかるはずです。
気になった方は是非一度チェックしてみてください。
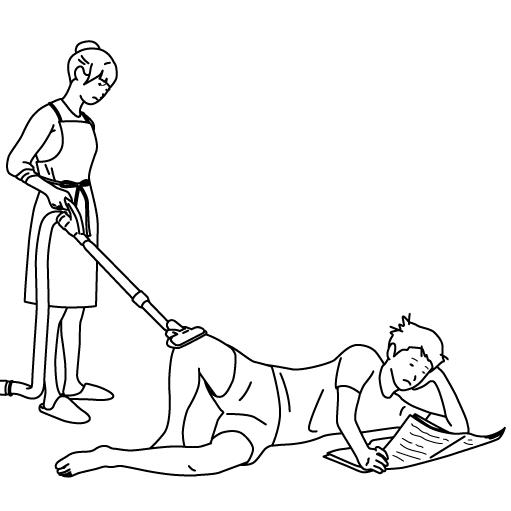

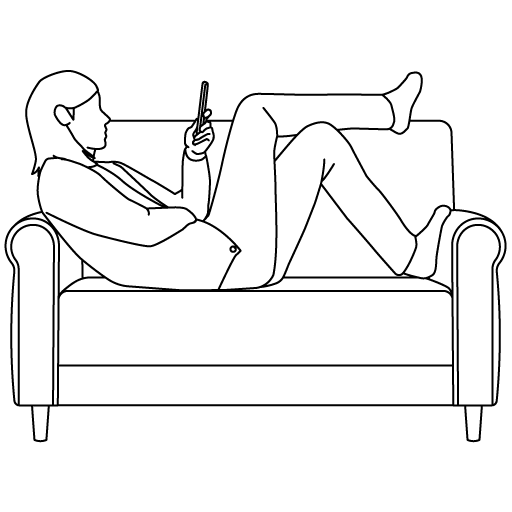


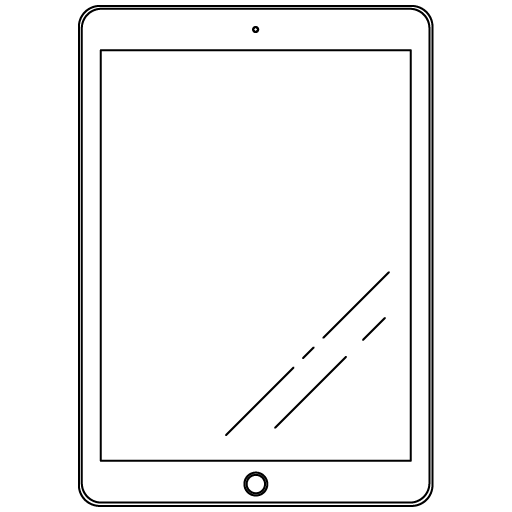
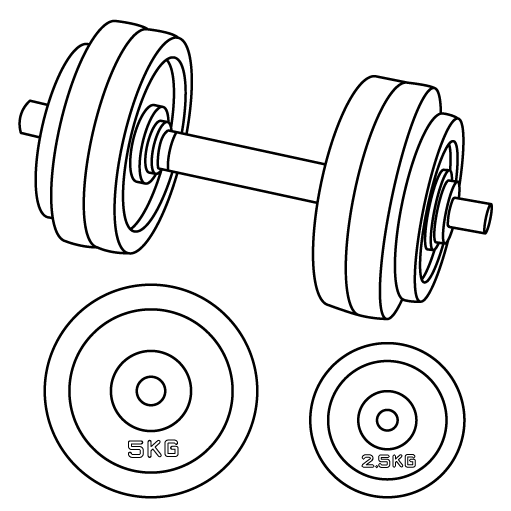

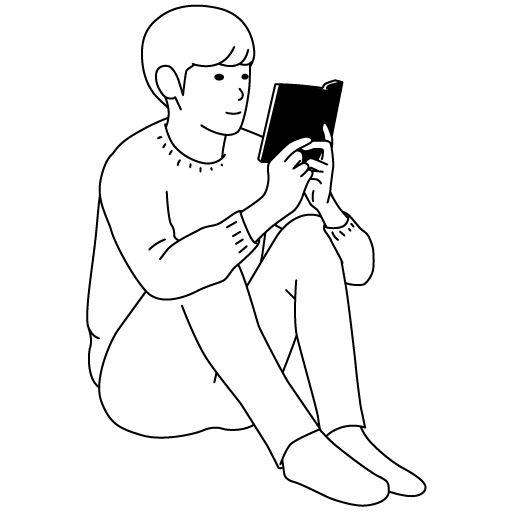


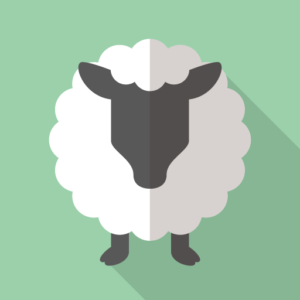



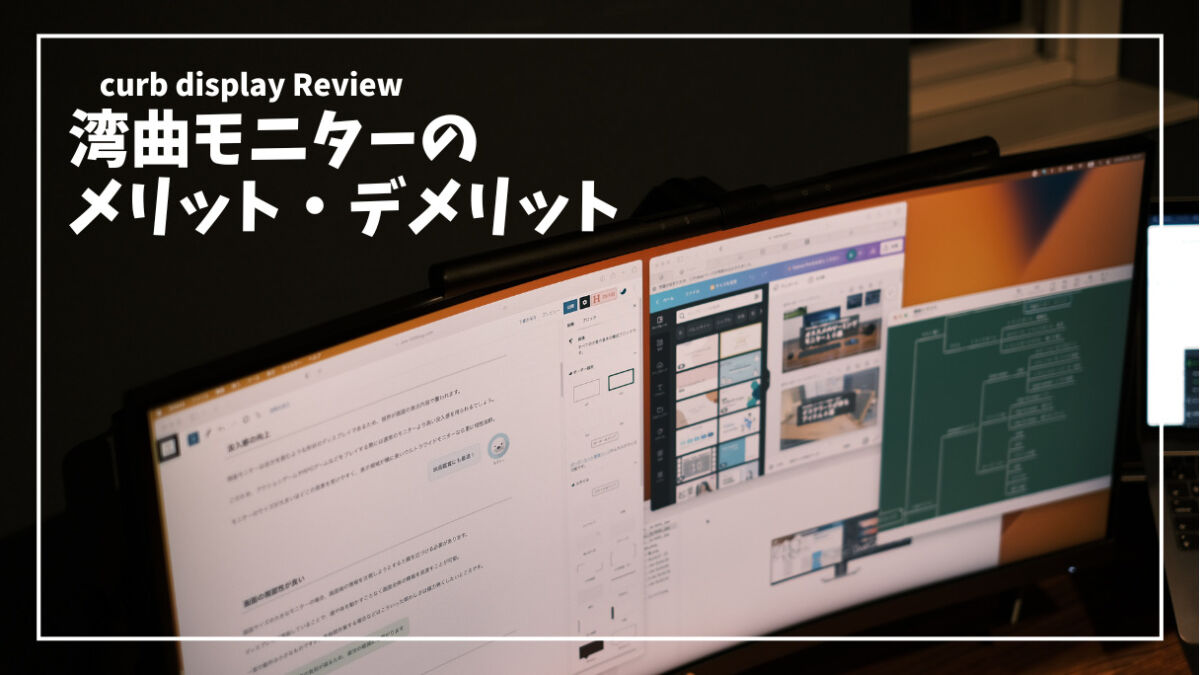

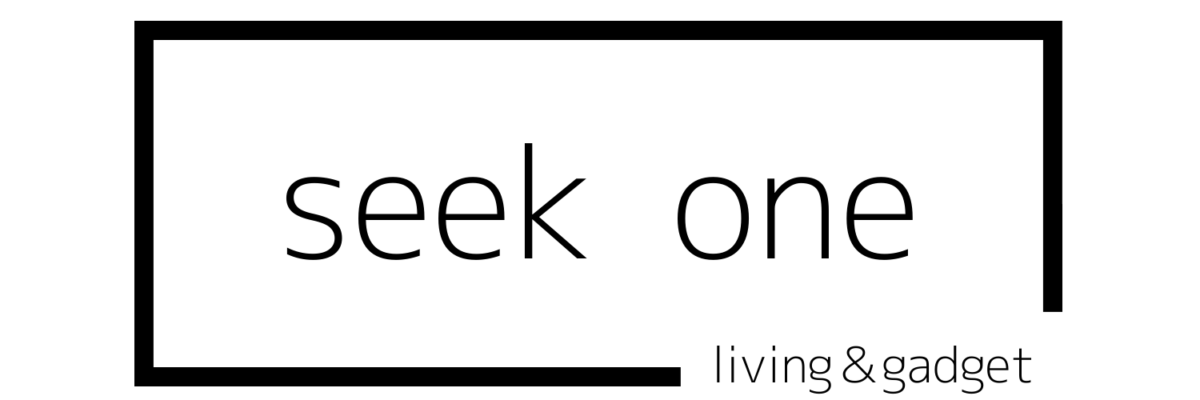












コメント