「Kindle paper White」の使用感まとめ。長期的に安定して使える電子書籍端末。
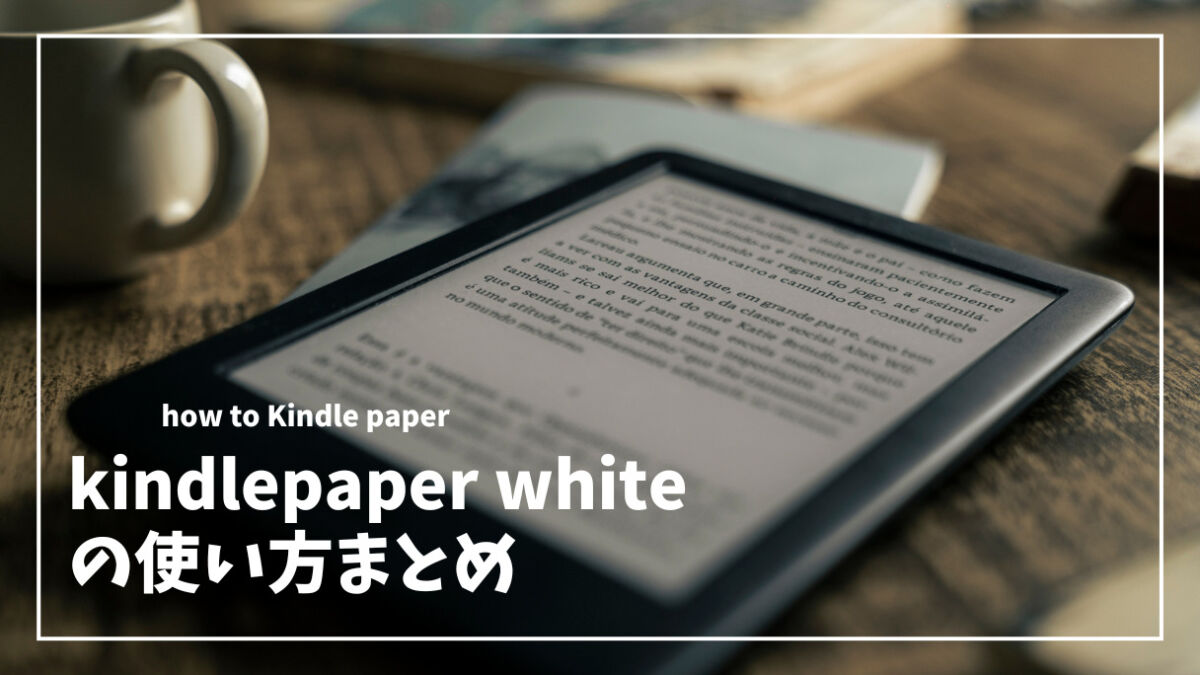
- Kindleペーパー買おうか迷ってるけど、使い勝手が心配
- 電子書籍はなんとなく頭に入ってこないから苦手
- 慢性的に本棚がパンパン状態
そんな疑問や悩みをお持ちのあなたへ。
本記事では、アマゾンキンドルペーパーホワイトの使い方について詳細に説明しています。
- キンドルペーパーホワイトの使い方
- キンドルペーパーの視認性について
- 電子書籍のメリット
購入から5年以上経過した現在でもほぼ毎日持ち歩いていますが、故障もなく快適に読書しています。
キンドルペーパーシリーズは新しいモデルがどんどん発売されていますが、古いモデルでも非常に高い耐久性とバッテリーを兼ね備えているため、1度購入すればかなり長期間使用し続けられるのも大きな魅力。
 才川
才川読書好きの方、これから購入を検討している方は是非一度ご覧ください。
上位モデルについてもレビューしています。


電子書籍を読み耽るならKindle Unlimitedが非常にオススメ。電子インクを搭載したKindlepaperシリーズと併用することでさらに快適な読書体験が得られます。
- Kindle Unlimitedは月額980円の読み放題サービス(料金プランは1つのみ)、対象タイトルは200万冊以上。
- 随時「3ヶ月99円キャンペーン」や「30日無料体験」開催のチャンスあり。
- 電子書籍リーダーKindle購入時の無料オプション「3ヶ月のKindle Unlimitedつき」も実施中。
「聴く」読書ならこれ。スマホとイヤホンさえあれば両手を塞がずいつでも快適な読書体験が可能に。家事や通勤、運動などのお供に新しい読書週間をオススメします。
- 対象作品12万冊以上。プロの声優や俳優の朗読が楽しめます。
- 通勤、通学時のスキマ時間を有効活用するならこれ。
- ベストセラー作品を含む様々な作品がいつでも聴ける。
Kindlepaper Whiteについて
キンドル端末を所有していない場合、「Kindle」と「Kindle paper」の概念が混同しがちですよね。
まず初めに、それらの違いについて簡単にご説明します。
「Kindle」≠「Kindle paper」
- 「Kindle」→Amazon内の電子書籍ストアの名称、またその電子書籍を読むためのアプリ。
- 「Kindle paper」→Kindle本を読むための端末。
簡単に言えば、「Kindle」は電子書籍などの媒体そのもの、またそれらを閲覧する際に必要となるアプリを総称したものになります。
一方、「Kindle paper」はそれらKindle内にある電子書籍を閲覧するための端末を指しています。
Kindle本自体はアプリさえインストールすれば、スマホやタブレットでも閲覧することは可能です。



そんな中「Kindlepaper」を選択する理由としては、極限まで紙に近い読書感を得られる部分が挙げられます。



雑誌などカラーかつ大きな媒体であればFireHDなどの大画面タブレットがオススメ
KindlePaperwhiteで読書をするメリット
紙の本より安い
現在Amazonでは多くの書籍が「紙」と「電子書籍(Kindle)」の2パターンで販売されていますが、ほぼ100%電子書籍の方が安価で購入することができます。



割引率は大体紙の本の1〜2割程度で、新刊であっても少し安い金額で購入することが可能。
定価で約1,900円の本が約1,700円くらいで買えます。
一度購入した本は売らない、面白そうな新刊はガンガン購入するという方にはオススメですね。
場所を取らない
紙の本は購入するほど物理的なスペースを圧迫しますが、電子書籍であればどれだけ購入しても消費するのは端末のデータ容量のみで、部屋を狭くすることはありません。



巻数の多い漫画などはそのシリーズだけで本棚の一角を占拠してしまうものも多く、集めているシリーズが複数ある場合は非常に管理が大変。
僕自身結構漫画好きなのでこれまで様々なシリーズを集めてきましたが、「キングダム」や「ワンピース」なんかはそのシリーズだけで本棚1、2個分埋めつくす勢いだったため、紙の漫画は一度全て売却。
売ったお金で電子書籍を買い直しました。
電子書籍版は紙版より安いことに加え、同じタイミングで集英社作品割引セールが開催されていたこともあり、赤字を出さずに乗り換えに成功しています。



Kindle本はこのように定期的な割引セールが実施されるのも大きな魅力ですね。
大量の本を持ち歩ける
先述したように電子書籍は物理スペースを必要としないため、端末さえあれば一度に何百冊もの本を持ち歩くことが可能となります。
出張や通勤、通学で長時間電車に乗る必要がある時などには時間の有効活用が図れますね。
動きが取りづらい場所でも片手で閲覧出来るため、読書が非常に捗ります。
最近は満員電車内で携帯を取り出すと盗撮を疑われる場合もあるため、「Kindlepaper系」の読書用端末であればあらぬ疑いをかけられずに済むかもしれません。
先ほど紹介したような「キングダム」や「ワンピース」といったような長編シリーズも気が向いた時にサッと読めてしまうため、待ち時間も退屈せずに過ごせますよ。
キンドルペーパーホワイトの使い方
ボタンは「電源」のみ


キンドルペーパーホワイトは非常にシンプルな構造。
キンドルペーパーの入力系統はこれだけ
- 充電端子(最新モデルはtype-C)
- 電源ボタン
iPad以上にシンプルなので、電子書籍をダウンロードした瞬間直感的に本を読むことが可能です。
初期設定
電源ボタンを長押しします。
初期画面が表示されるため、指示に沿って必要事項を入力しましょう。


アカウント連携が完了すると、ホーム画面に移ります。
スマホやタブレットで既にKindleアプリを使用していた場合、購入済みの書籍がライブラリへ表示されます。
電子書籍の購入
キンドルペーパーで読みたい電子書籍が決まったら、購入してみましょう。
ここでは電子書籍の購入方法について2パターン解説します。
キンドルペーパーから直接購入
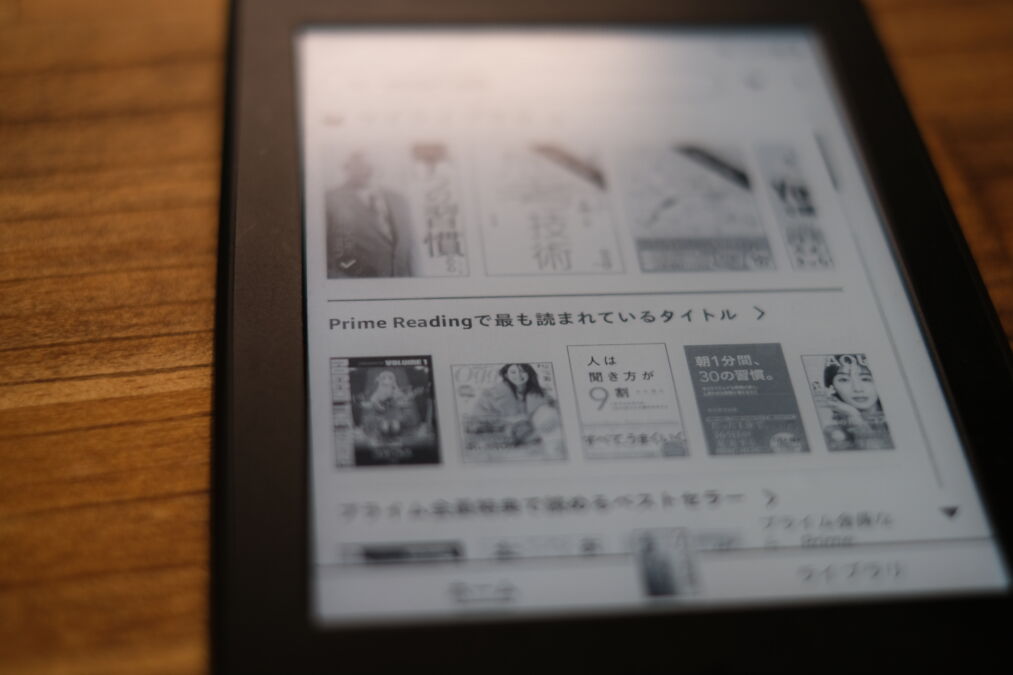
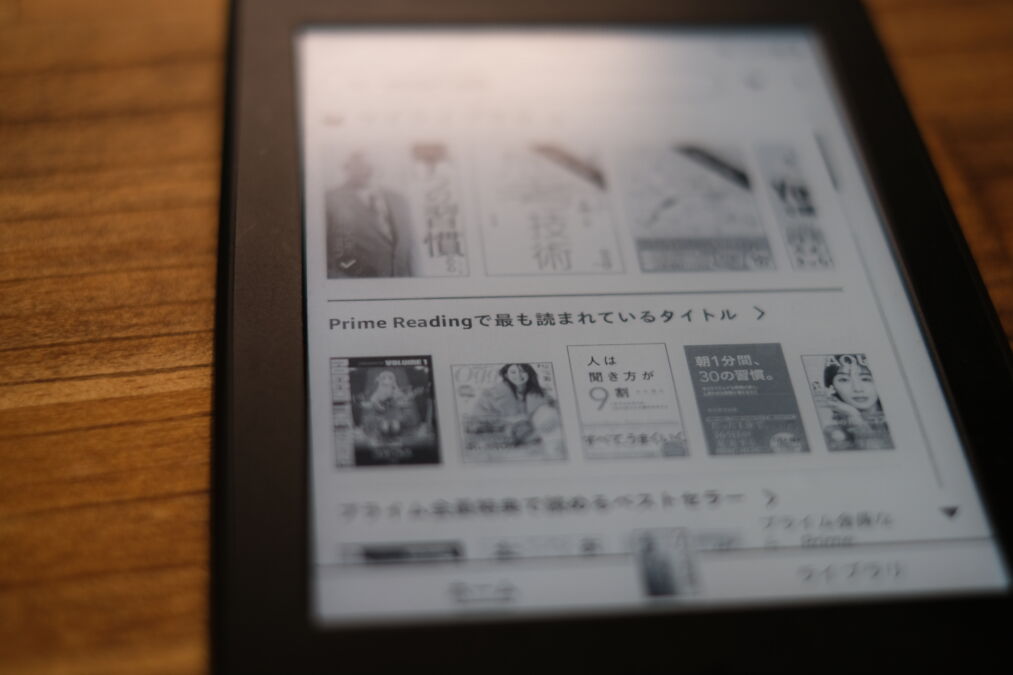
キンドル端末からでも直接購入することは可能ですが、電子インクを使用しているため動作はモッサリしています。
面倒でなければ、スマホやPCで電子書籍を購入後、キンドルペーパーホワイトで対象の本をダウンロードする方がストレスを感じないかもしれません。
スマホやPCなどで購入
個人的にはこちらがオススメ。
キンドルペーパーホワイトより挙動がサクサクしているため、会計時の思わぬミスなども防止できます。
重要な設定は2つ
キンドルペーパーを使用するにあたり重要なポイントは2つ。
- 明るさ設定
- フォントサイズ
明るさ設定


まず設定しておきたいのは明るさ設定。
キンドルペーパーホワイトは電子インクなので、昼間の読書ではバックライト無しで読めます。
バックライトが無いと更に紙での読書感に近づくのでオススメ。
画面上端からスワイプすると明るさ設定が開くため、調節してみましょう。
フォント設定
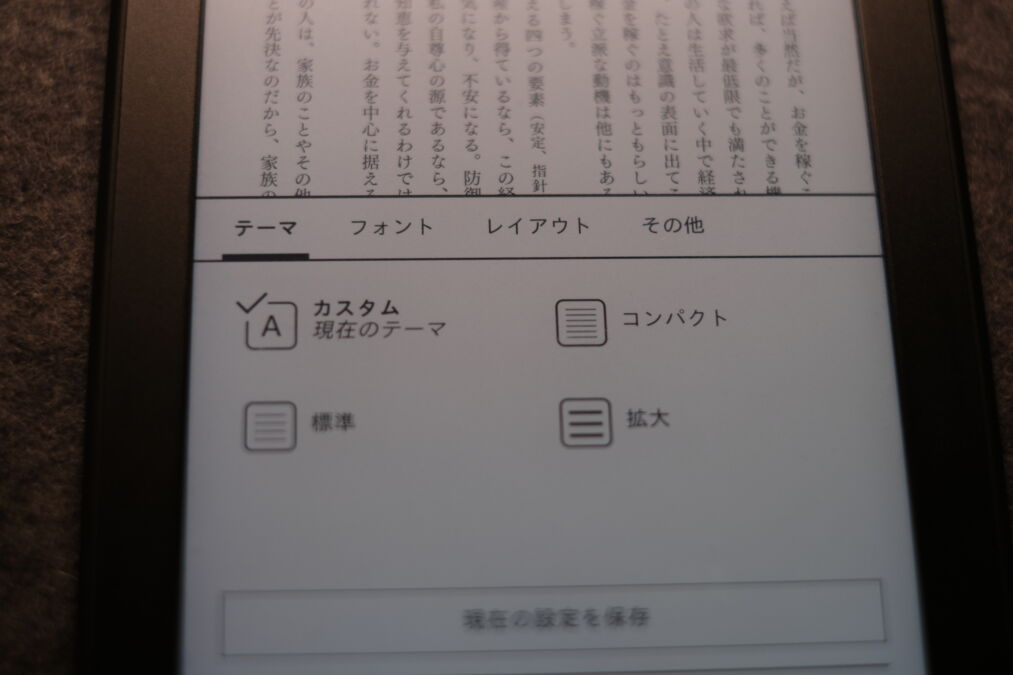
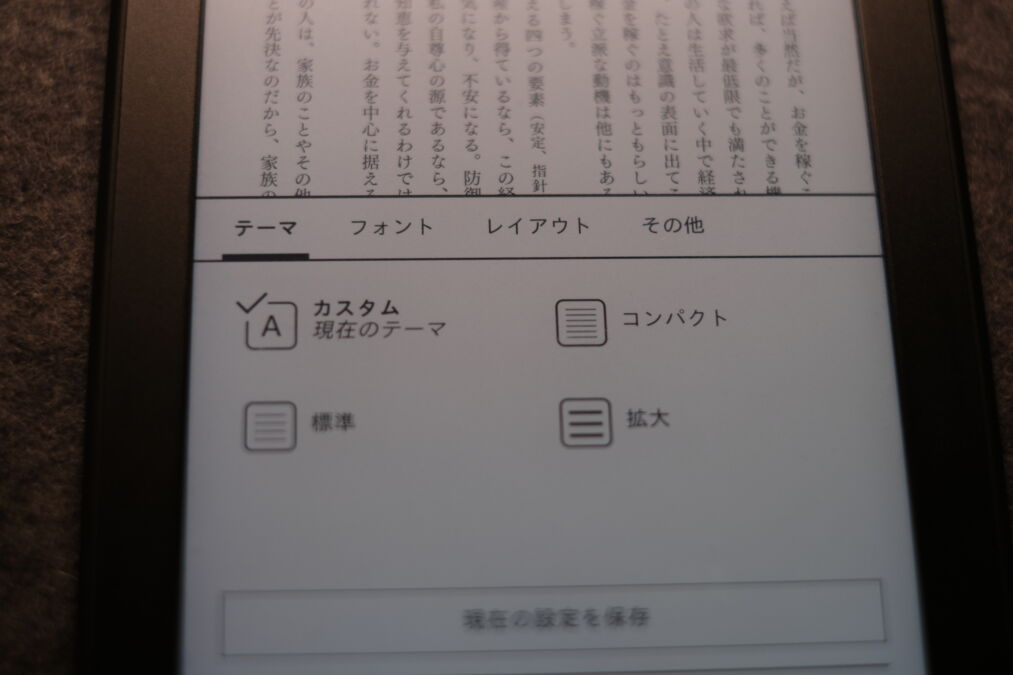
次に設定しておきたいのがフォントの大きさ。
大きすぎても小さすぎても読書が捗らなくなるので、自分の好みにあったサイズを試してみましょう。
画面上部を軽くタップすることで設定項目が開きます。
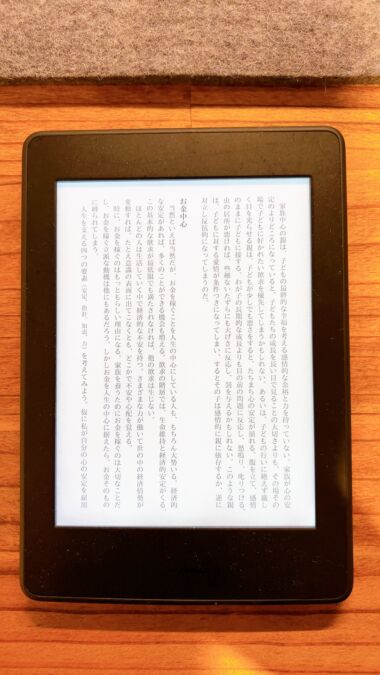
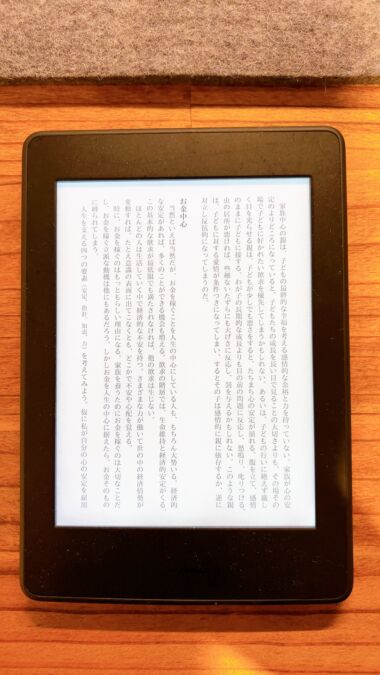
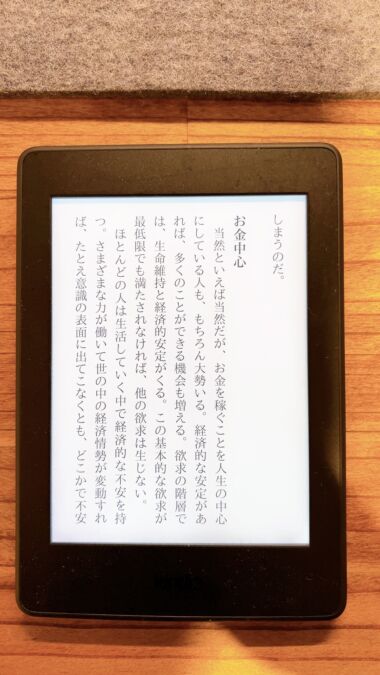
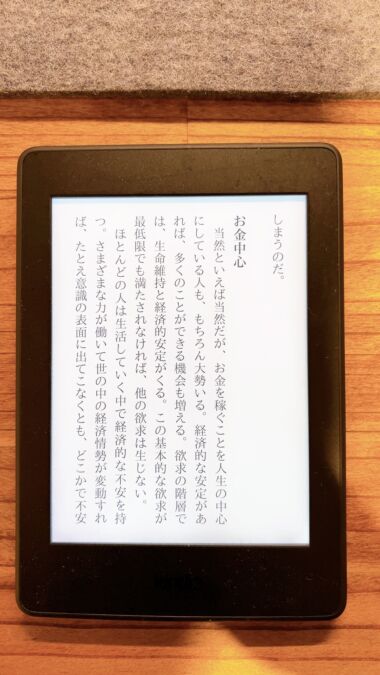


これは本当に好みなのでなんでも良いと思いますが、もし迷ってしまうのであれば僕としては「1〜4」くらいのサイズがちょうど良い気がしています。
Kindle Paperwhite購入のキッカケ
以前手にした成毛眞氏(マイクロソフト日本法人元代表取締役者長)の書籍でこんなことを書かれていました。
本を読まない人はサルである
人であり続けたいと考えた当時の僕は妙に衝撃を受け、読書量を増やすべくKindle paper Whiteを購入。
本を買うのではなく、本を読むためのデバイスを購入することで読書へのキッカケを見出すところにあらためて自分の弱さを垣間見てしまった気がしたのですが、このデバイス自体はかなり良いものでした。電池持ちが良く、視認性も紙と何ら変わりありません。
購入したキッカケはさておき、結果的には読書量が増えており、手に入れてから5年経過した今でも胸を張って買ってよかったと言えます。
一応、「サルになりたくない」という以外にも購入のキッカケはございまして、大きく分けると2点。
- 片手で手軽に本を読みたい
- 本棚をスッキリさせたい
というものでした。
片手で本が読みたい
コロナ禍以前は出張等で電車に乗る機会が多く、移動中によく読書をしていました。この際、座席が空いていないときなどは立って読まざるを得ない事も多く、何かと不便に感じておりました。
スマホでも読めるのですが、文字サイズが小さく読みづらいんですよね。とはいえ文字を大きくするとページをめくる回数が増え、これまた読みずらい。
ちょうどいいものはないかと探していました。


本棚が足りない
これも深刻な問題で、僕の部屋は決して広いとは言えないため、大きな本棚を置くことができません。溢れ出す本の量と生活スペースがトレードオフの関係となります。
これらをなるべくKindle PaperWhite一台に集約する事で、読書の質と量を維持しつつ生活スペースの確保を図りたいと思いました。




スペック
| Kindle Paperwhite | (第7世代) | (第11世代) |
| サイズ | 169×117×9.1mm | 174 mm x 125 mm x 8.1 mm |
| 重さ | 205g(+3Gは217g) | 205g(シグニチャー エディションは207g) |
| ディスプレイ | Carta 6インチディスプレイ、解像度300ppi、内蔵型ライト、16階調グレースケール | 6.8インチAmazon Paperwhiteディスプレイ、解像度300ppi、内蔵型ライト、フォント最適化技術、16階調グレースケール |
| 内部メモリー | 4GB、ユーザー使用可能領域は約3.1GB | 8GB/32GB |
| 内蔵バッテリ駆動時間 | 1か月 | 明るさ設定13、ワイヤレス接続オフで1日30分使用した場合、1回のフル充電で最大10週間利用可能。ワイヤレス接続およびライトの使用によって利用できる時間は異なるそうです。 |
| 充電方式 | マイクロUSB | 通常モデルはマイクロUSB接続による充電。シグネチャーモデルはワイヤレス充電 |
上述しましたが、新型はワイヤレス充電のモデルも出るようです。
マイクロUSB充電は地味に面倒なので僕はマグネット端子を別で購入して使用していますが、やはりワイヤレス充電は皆に喜ばれそうですね。






使用した感想
サイズ感はちょうどいい
僕の手は少し大きめですが、女性でも片手で収まるサイズ感。外出時など、立ったままでも読書が楽しめますね。
ただ、寝ながら読む際は少し注意が必要で、仰向けで読んでいるとたまに顔面に落下する事故が発生します。
これを防止するため僕は別売りのストラップを購入し装着しています。




文字の質感は紙そのもの
キンドルペーパーのディスプレイに映し出される文字は紙そのもの。
スマートフォンやタブレットとの大きな差はここにあると思います。
通常スマホ等で読書をすると、太陽や蛍光灯の光を反射して読みづらい時がありますが、Kindle Paperwhiteであればそれがほとんどありません。
紙の本同様、青空の下反射する光を気にすることなく読書することが可能です。また、ブルーライトを発していないため寝る前に読書をする方には特におすすめです。
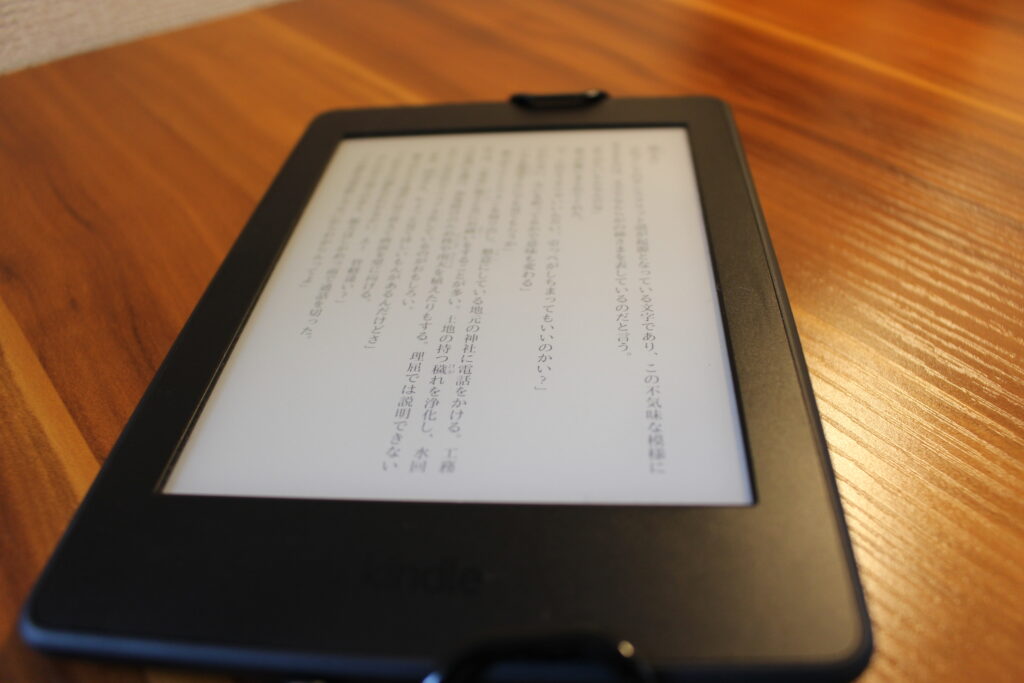
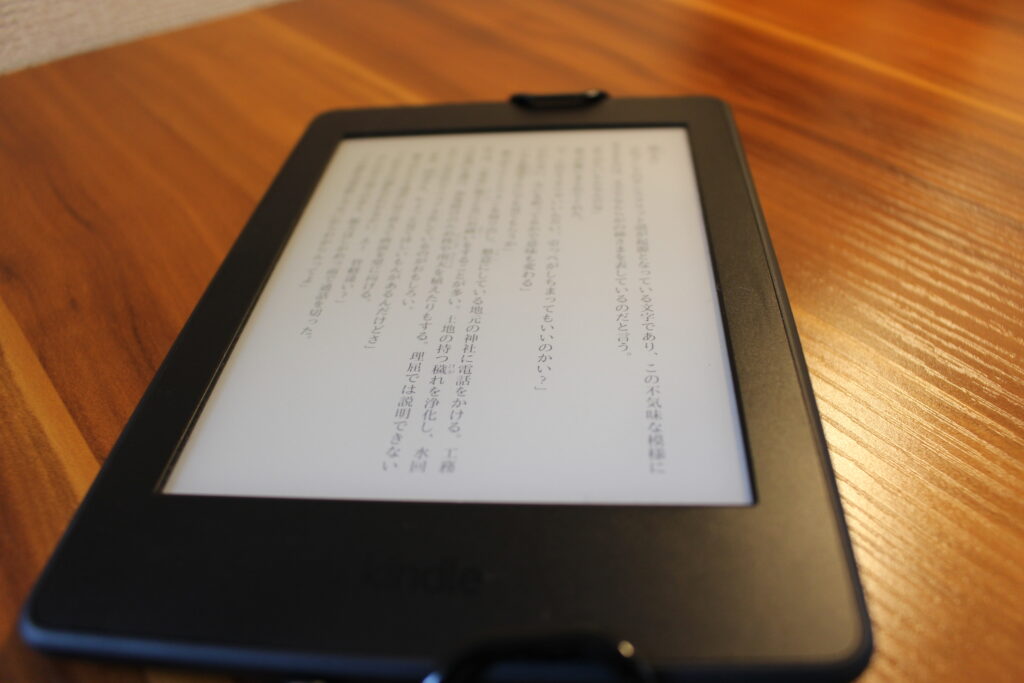


驚異的な持久力
先ほども触れましたが、フル充電した場合なんと1か月もバッテリーが持続します。これもスマートフォンやタブレットとは一線を画しており、まさに読書特化と言えます。
僕は新婚旅行で1週間ハワイへ行った際、Kindle Paperwhiteを充電器無しで持って行ったのですが、帰国した時点でも余裕でバッテリーは残っていました。
電池残量を気にしなくて良いのも集中して読書をするためには大きなポイントだと思います。








紙の本との使い分け
Kindle Paperwhiteを購入した後も、紙の本を購入することはあります。大版サイズの本や参考書のような本はやはり実物の方が使い勝手が良いんですよね。
最近よく目にするのが「電子書籍より紙の本の方が情報が頭に入りやすい」という意見。



本をめくる動作が脳に刺激を与えることから記憶に定着しやすいそうですが、これに関しては文字の質感も多少関係しているような気がします。
スマホやタブレットで読書するよりもKindle Paperwhiteで読書した時の方がなんとなく内容が頭に入ってくるように思えます。
このような部分が気になるのであれば、ビジネス書や参考書は紙の本、小説や漫画はKindle Paperwhiteという使い分けをするのも一つの手かもしれません。
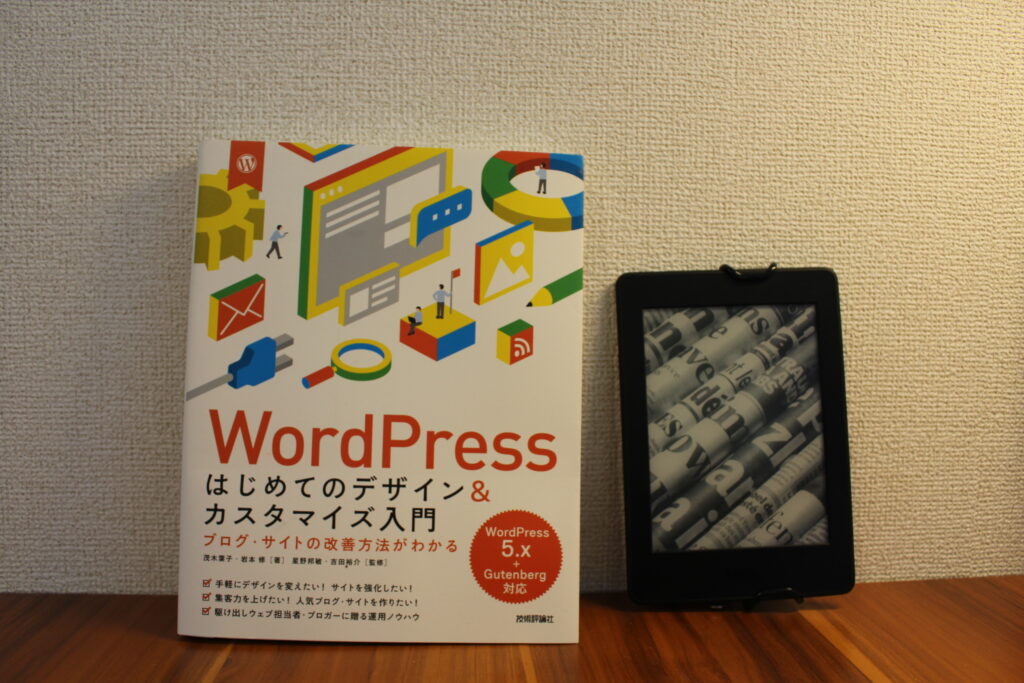
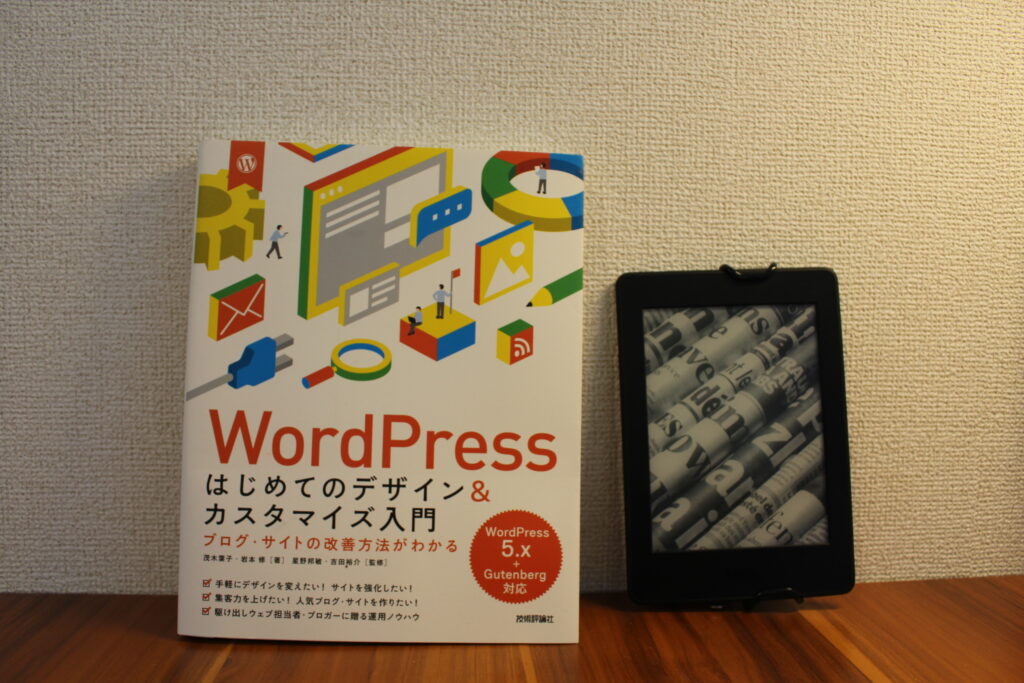
まとめ
以上、今回はキンドルペーパーホワイトの使用感についてお伝えしました。
- 紙の質感で快適な読書体験を
- いつでも買えて、いつでも読める
- 片手で持てて、簡単に操作可能
僕の所有するキンドルは購入から5年以上経過した現在でもまだまだ何の不具合もなく使用できており、電池持ちも十分。
本当に高いコスパで良質な読書ライフを提供してくれているため、本当に買ってよかったと思っています。
読書好きであれば必ず買うべきアイテムだと自信をもってオススメできるので、気になった方は是非一度チェックしてみてください。
電子書籍を読み耽るならKindle Unlimitedが非常にオススメ。電子インクを搭載したKindlepaperシリーズと併用することでさらに快適な読書体験が得られます。
- Kindle Unlimitedは月額980円の読み放題サービス(料金プランは1つのみ)、対象タイトルは200万冊以上。
- 随時「3ヶ月99円キャンペーン」や「30日無料体験」開催のチャンスあり。
- 電子書籍リーダーKindle購入時の無料オプション「3ヶ月のKindle Unlimitedつき」も実施中。
「聴く」読書ならこれ。スマホとイヤホンさえあれば両手を塞がずいつでも快適な読書体験が可能に。家事や通勤、運動などのお供に新しい読書週間をオススメします。
- 対象作品12万冊以上。プロの声優や俳優の朗読が楽しめます。
- 通勤、通学時のスキマ時間を有効活用するならこれ。
- ベストセラー作品を含む様々な作品がいつでも聴ける。
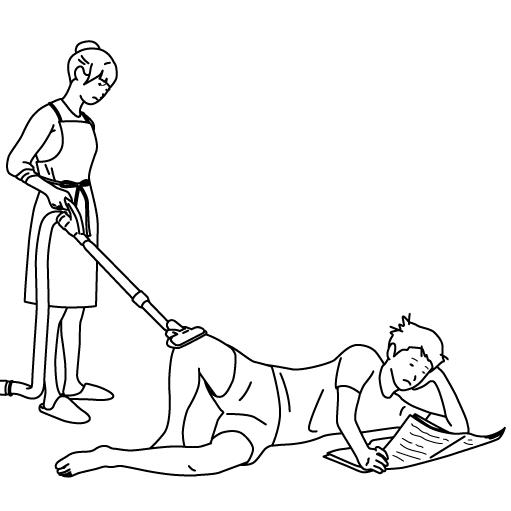

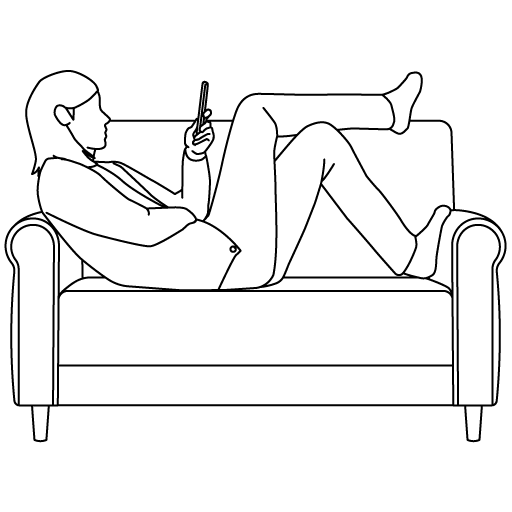


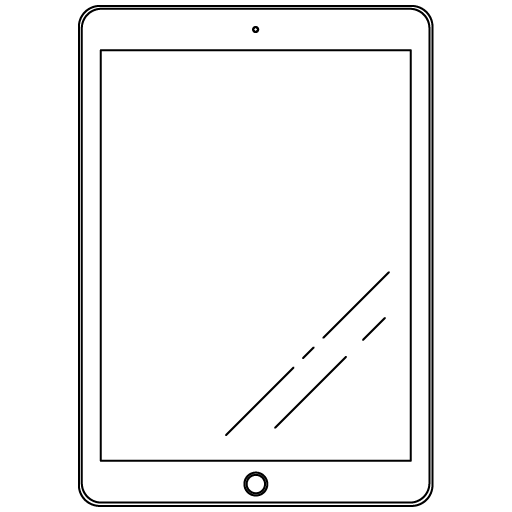
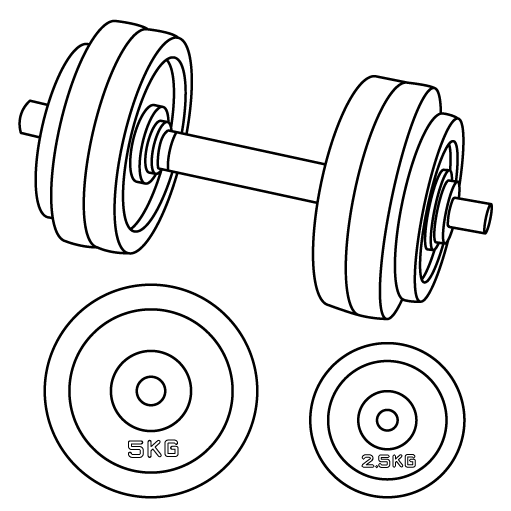

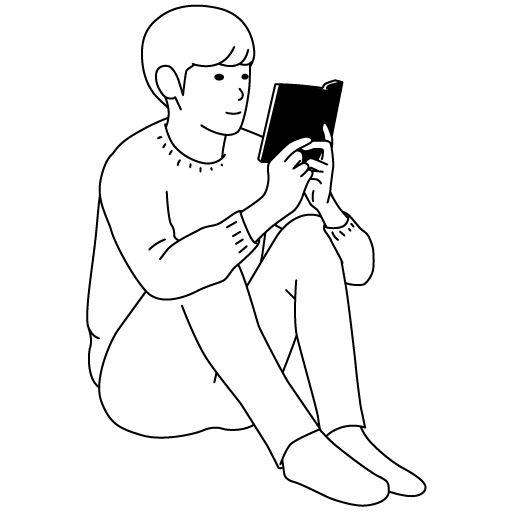


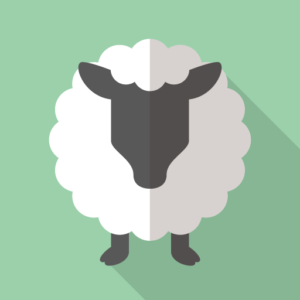



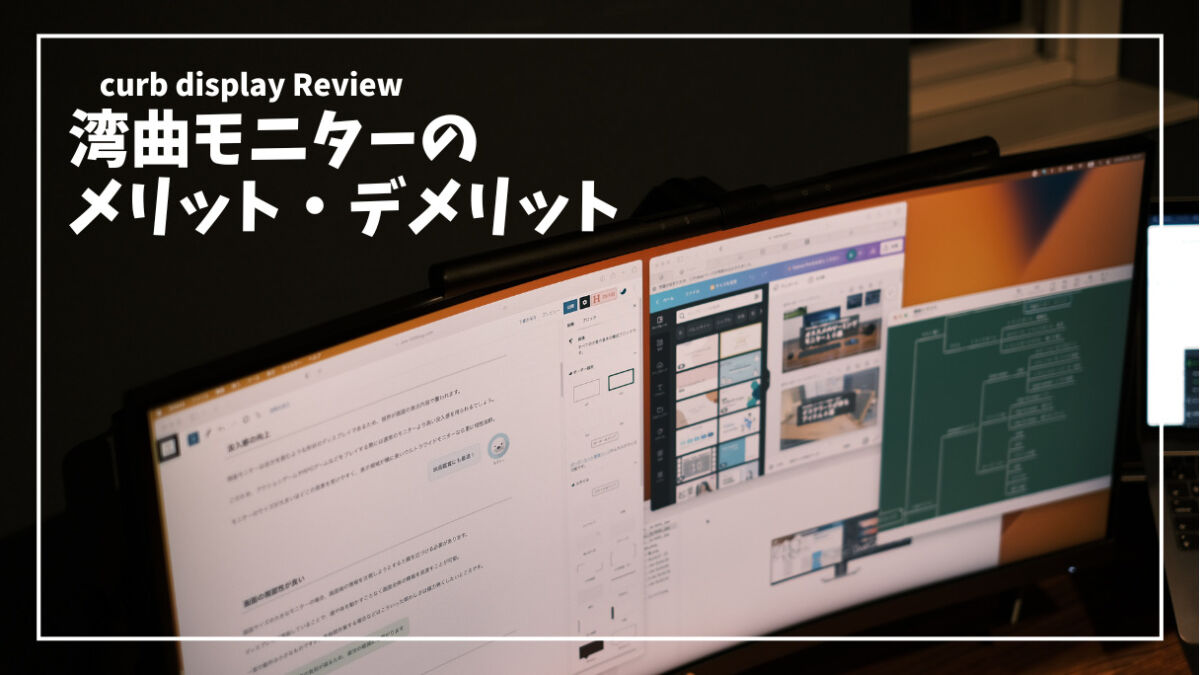

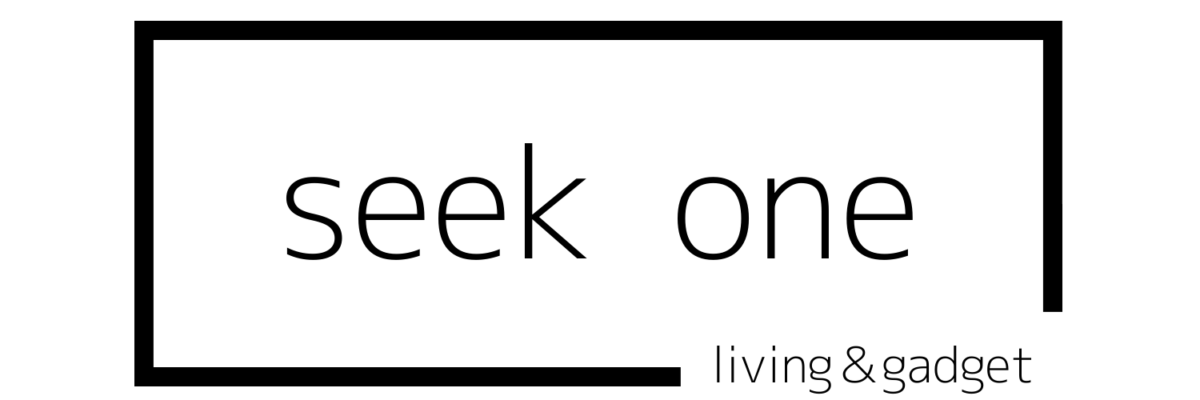




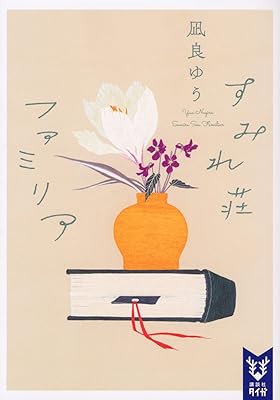








コメント