デスク作業が捗るモニターライトBenQ ScreenBar使用感まとめ

- デスク作業時、手元が暗い
- 読書や勉強をする際の集中力をUPさせたい
- 明かりは欲しいけど、机上のスペースを圧迫したくない
こういった悩みをお持ちのあなたへ。
本記事では、省スペースかつピンポイントで手元を照らしてくれるモニターライト「BenQ ScreenBar」の使用感についてまとめています。
- 手元を照らしてくれるモニターライトの便利さとは
- モニターライトで勉強や作業が捗る理由
- モニターライトの使用感

私自身購入前は「モニター上にはいらないのでは」と考えたりもしていましたが、いざ使用してみるとこれがなかなか便利。
手元を程よく照らしてくれるのでバックライト機能のないキーボードも見やすいのに加え、単純にデスク上のオシャレ度がアップします。



タッチ操作による照明温度調節、明るさ設定が非常に便利。
詳細な使用感について記載していますので、気になった方は是非ご覧ください。
BenQ ScreenBarの開封
外箱は剥き出し


箱はこんな感じ。



Amazonで購入したのですが、段ボールには梱包されておらず、この箱にそのまま伝票貼られてました



外れショップ引いたのかも・・・
箱の中身


気を取り直して箱をオープン。かなりシンプルな梱包ですね。



パーツの説明は英語と中国語のみのようです。


取り出してみました。
パーツは本当にシンプルで、
- スクリーンバー本体(ライト部分)
- 重り兼取付用のパーツ
- 電源コード(USB給電)
以上の3つのみが入っていました。








各パーツのアップはこんな感じ。
ボタンが4つしかないのも洗礼されていて良いですね。
BenQ ScreenBarをモニタへ設置
乗せるだけで設置完了




設置はいたって簡単です。
ライト部分と取付パーツを結合し、モニターに乗せるだけ。
いざ点灯
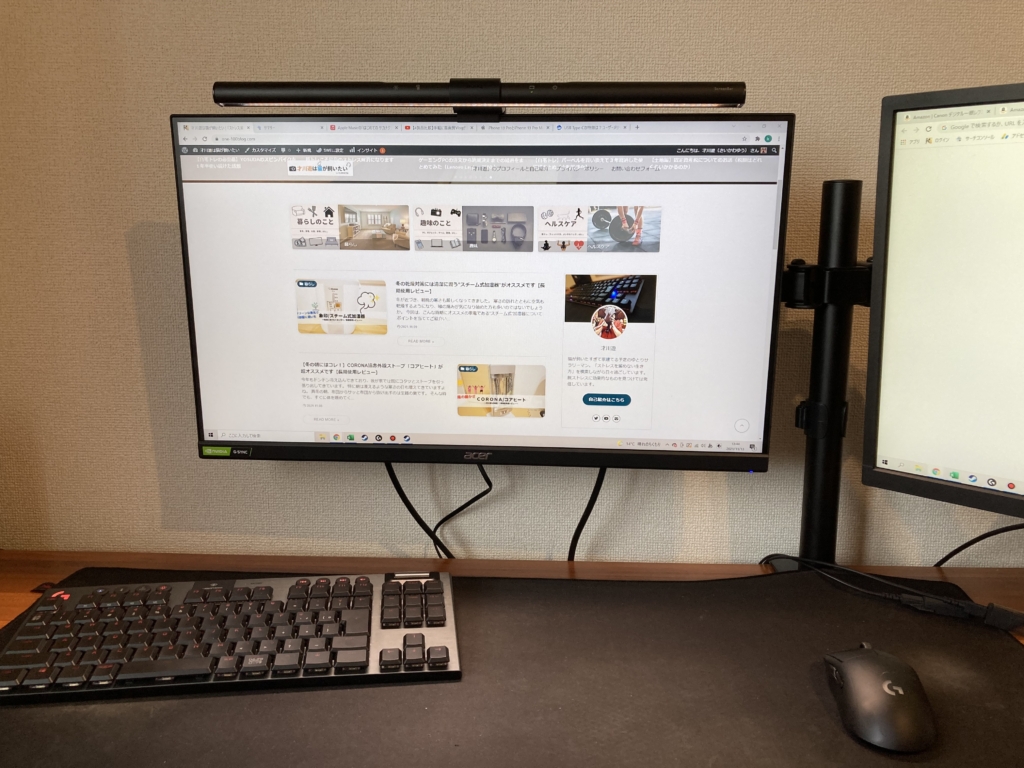
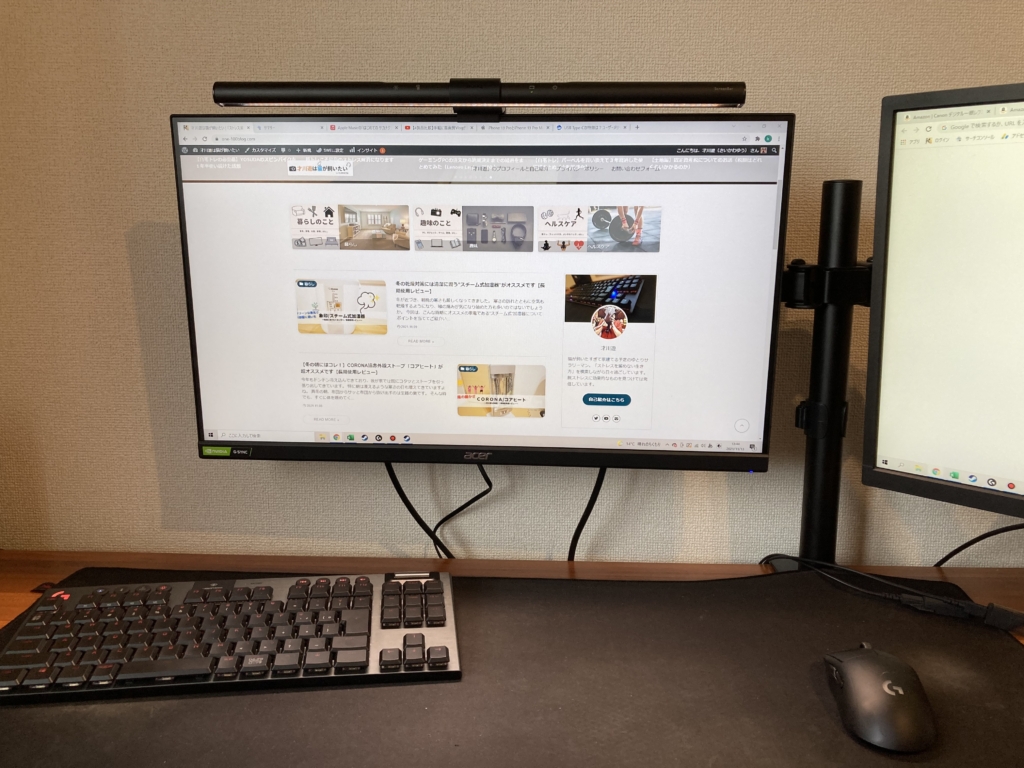
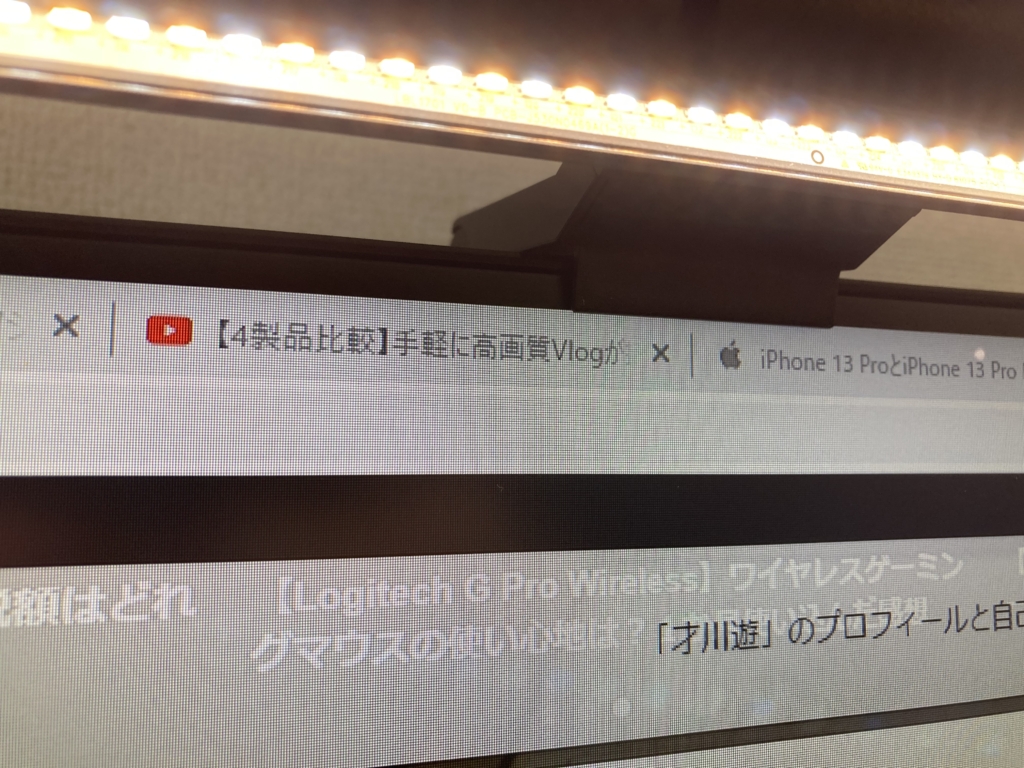
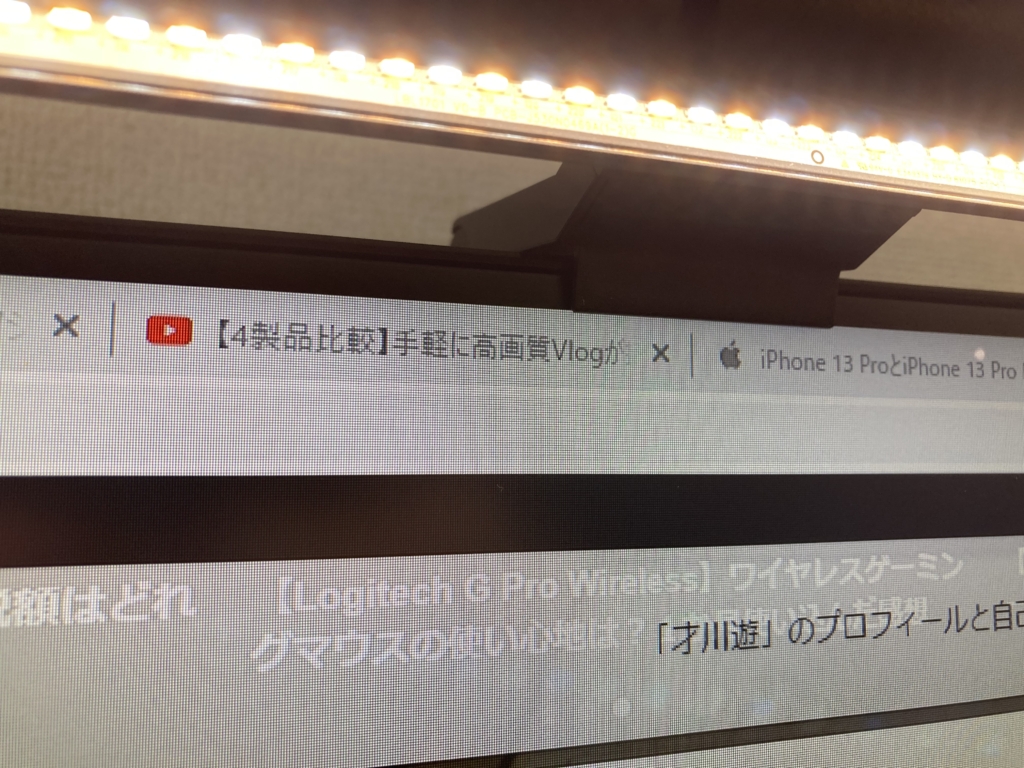
さっそく設置してみるとこんな感じとなりました。
手元をパァっと照らしてくれ、何ともオシャレな雰囲気(語彙力)を醸し出してくれます。
暗闇だとさらに映える


部屋の電気を消しスクリーンバーのみ点灯させると、何ともデキる雰囲気漂うデスクとなります。


引きで撮ってみるとこんな感じ。




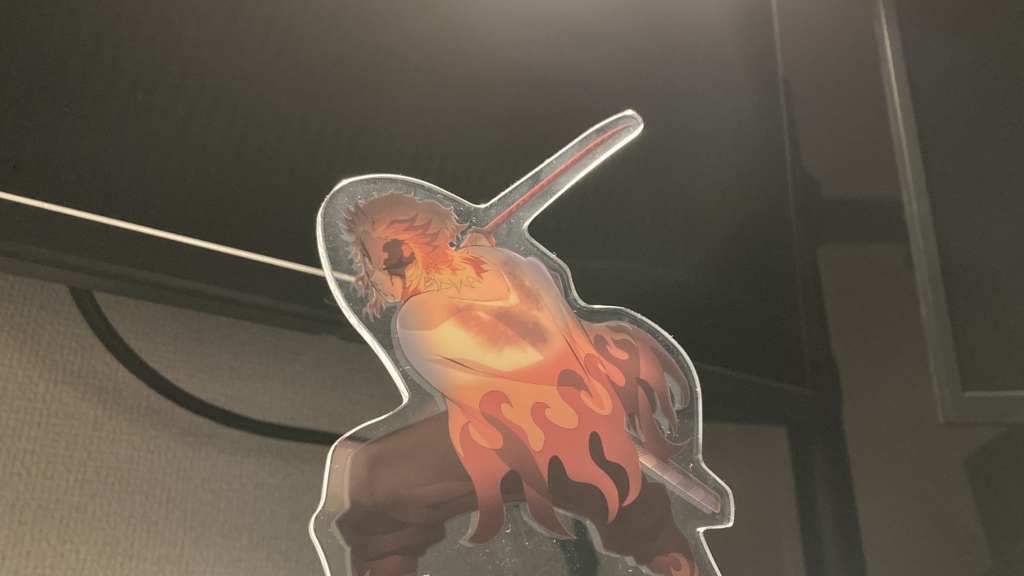
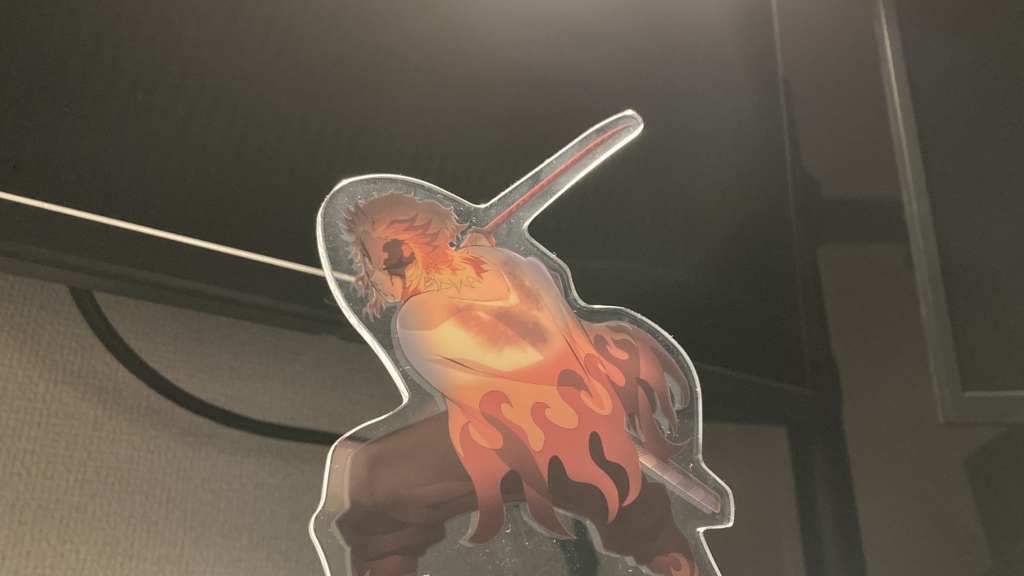
煉獄さんだってこのとおり。
滅茶苦茶カッコよさが引き立ちます。
BenQ ScreenBarの操作感
一通り撮影会を行ったところで、操作方法について説明します。
前述したように、スクリーンバー本体にはボタンが4つのみ。具体的には、右から順に
- 電源ボタン
- 自動調光モードへの切り替え
- 輝度の調整
- 色温度の調整
となっています。








今回購入したものは直接手でタッチして操作を行うタイプですが、もう一段階上に、手元のスイッチで調整可能なものもあります。気になる方はチェックしてみてください。
電源ボタン


電源マークをタッチする事で、電源のオンオフが可能。
物理ボタンではなく、軽く撫でるように触れるだけで反応してくれるため、感度は非常に良いです。
自動調光モードへの切り替え
自動調光モードにするには、ランプ点灯中に自動調光モードボタンをタッチします。
ボタンをタッチすると自動調光モードインジケーターが点灯します。
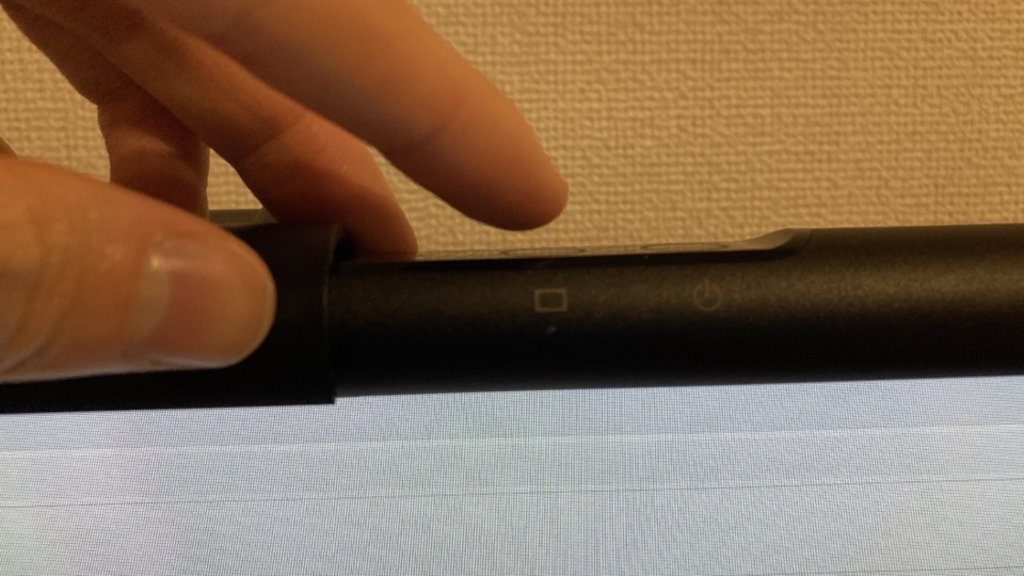
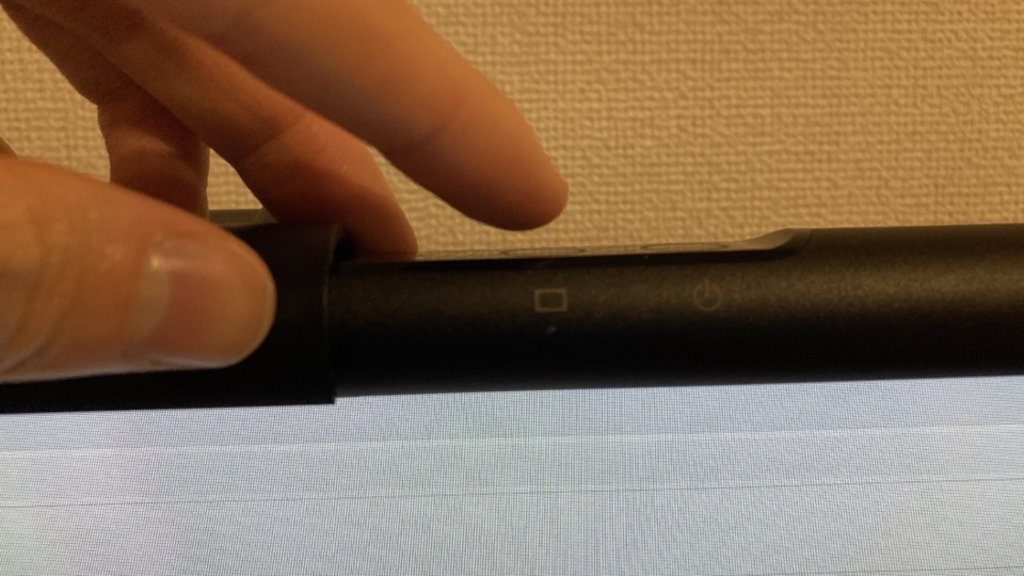
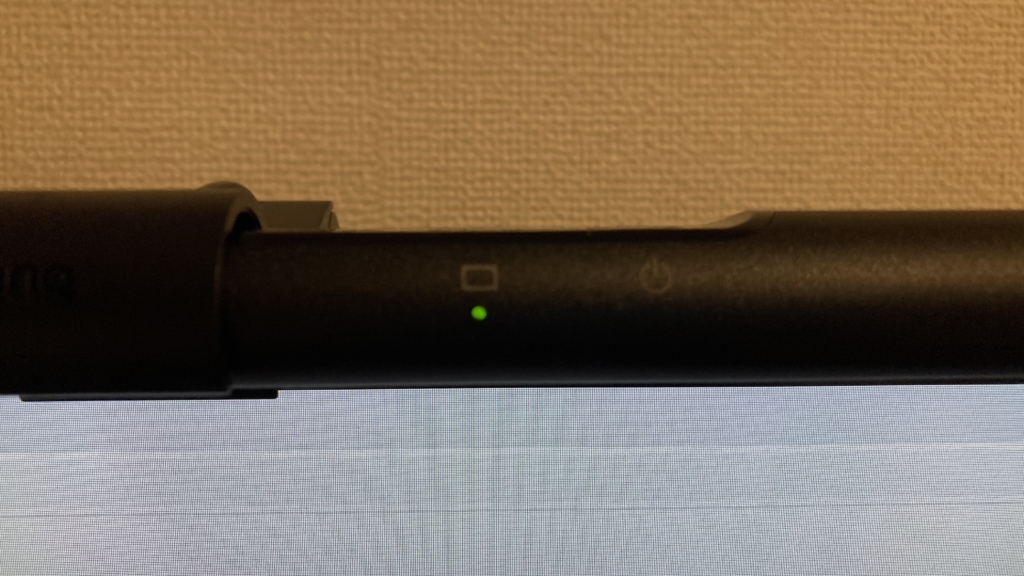
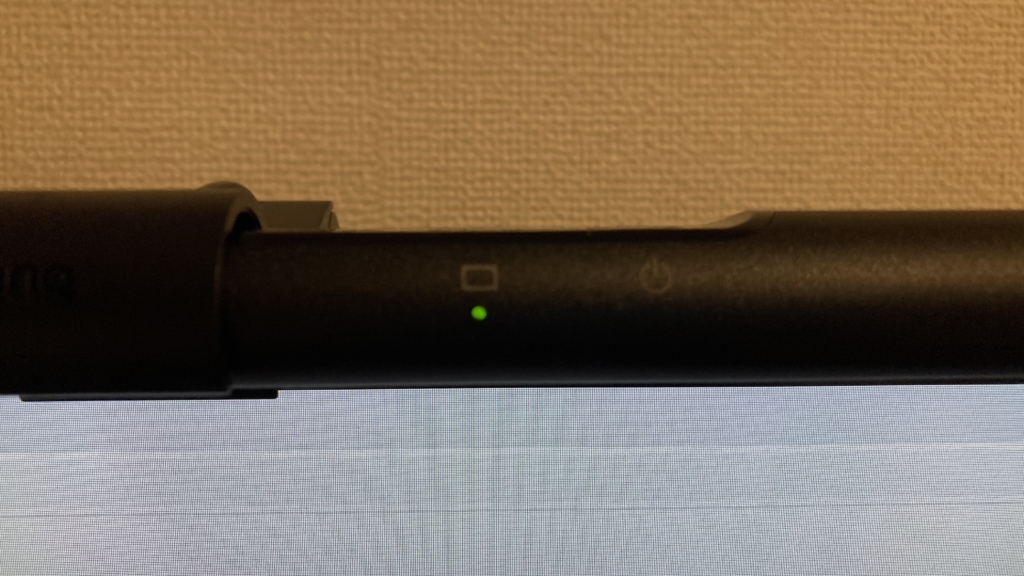
自動調光モードでは、周囲の照明状況に応じてランプの輝度が自動調整され、最適な色温度に調整されます。
・この際、ランプの光量センサーを遮ってしまうと、自動調光モードが適切に機能しないので注意してください。
・自動調光モードをオンにすると、ランプは周囲の照明状況を監視し、輝度及び色温度の設定を自動的に調整します。
・輝度または色温度を手動で調整すると、自動調光モードが自動的に終了します。
輝度の調整
ランプの輝度調整ボタン にタッチすることで、輝度(明るさ)を調整する事が可能です。
ボタンにタッチするたびに輝度が変化し、15 段階の輝度から選択できます。




色温度の調整
• ランプの色温度調整ボタンにタッチすることで、光の色温度を調整する事が可能です。。
ボタンにタッチするたびに色温度が変化し、8 種類の色温度設定から選択できます。
色温度については以下の通り
- 2700K(ソフトな白色)
- 3000K
- 3500K(暖白色)
- 4000K
- 4500K(昼白色)
- 5000K
- 5700K(寒色白)
- 6500K(昼光)




輝度と色温度の設定は自動的に記憶されます。スクリーンバーの使用を突如中断した場合は、次の電力供給時、最後に使用された設定で点灯します。
BenQ ScreenBarの気になるポイント
設置直後から非常にお気に入りとなったスクリーンバーなのですが、一点のみ気になるところがありました。
「ベゼルへの干渉」です
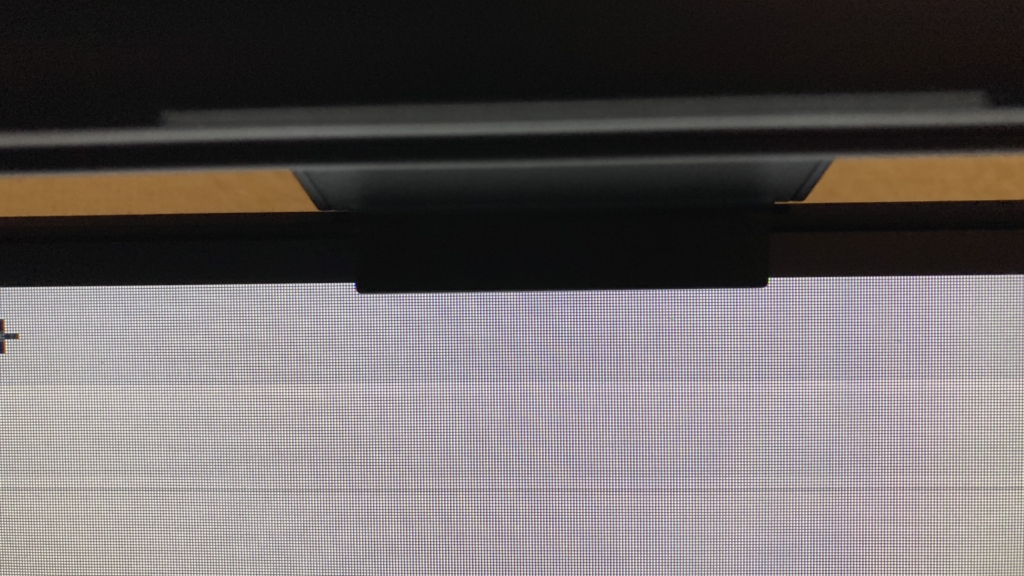
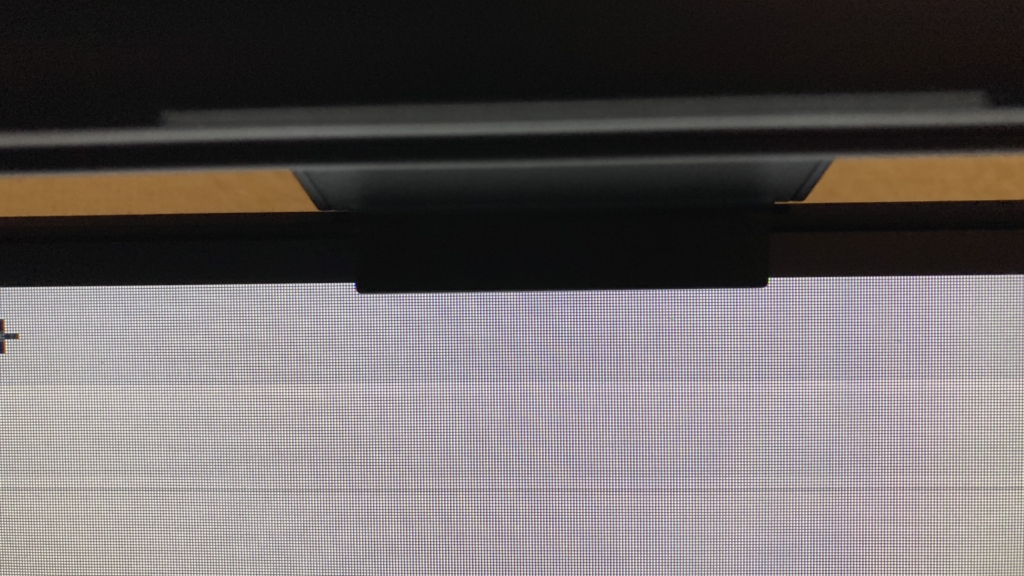
見てください。
重りの部分をどれだけいじっても解決できませんでした。
まあこの程度の干渉であれば作業に支障をきたすことはありませんが、人によっては気になってしまうかもしれません。



iPhoneでいうノッチ部分だと思って気にしない事にしています。


使用感について
現在使用し始めて5日程経していますが、過前段のノッチ問題を除けば最高のアイテムと言えます。
スペースも確保できて調節は簡単、輝度調節も丁度良く、本当に買ってよかったと思っています。



手元を照らしてくれるので小物を撮影する時もイイ感じに映ってくれますし、読書にもオススメです。
まとめ
以上、今回は省スペースでデスクワークが捗るモニターライト「BenQ ScreenBar」の使用感についてご紹介いたしました。
手元を照らすだけのライトは一見地味なように感じますが、いざ使用してみると手放せなくなります。



机に向かってもなんだかやる気が起きないという方も、スクリーンバーの点灯と共にやる気も徐々に湧いてくるのではないでしょうか。
使ってみて後悔はしないと思うので、その効果を是非一度手に取って確かめてみてください。
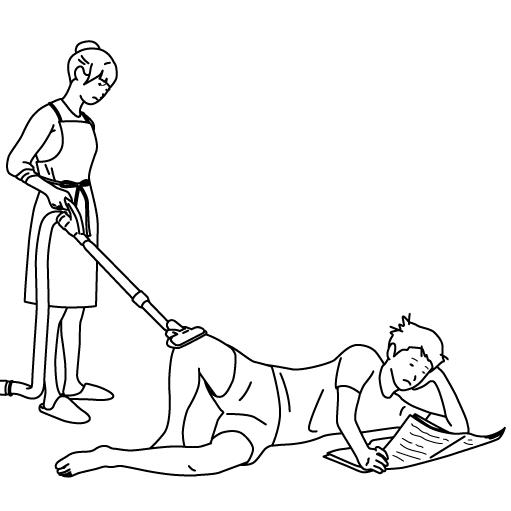

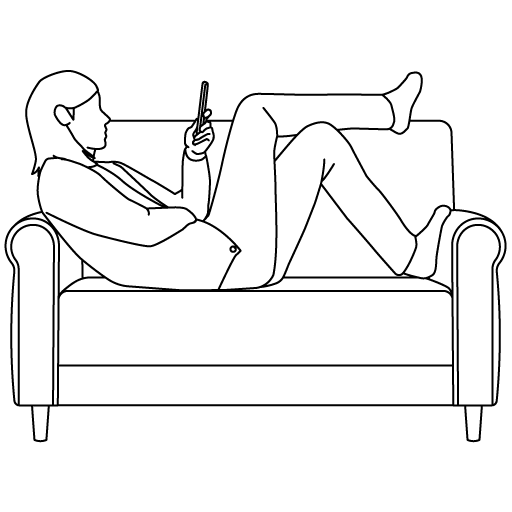


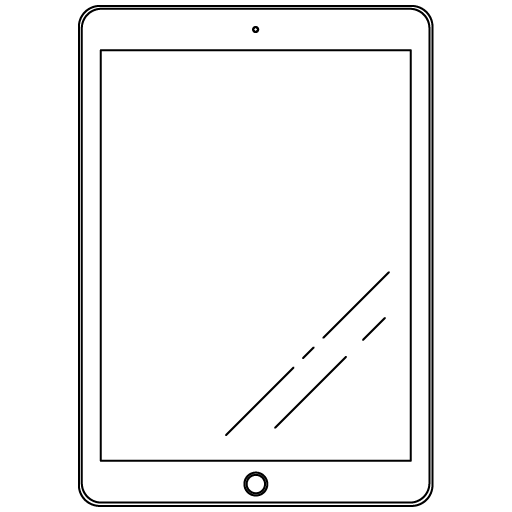
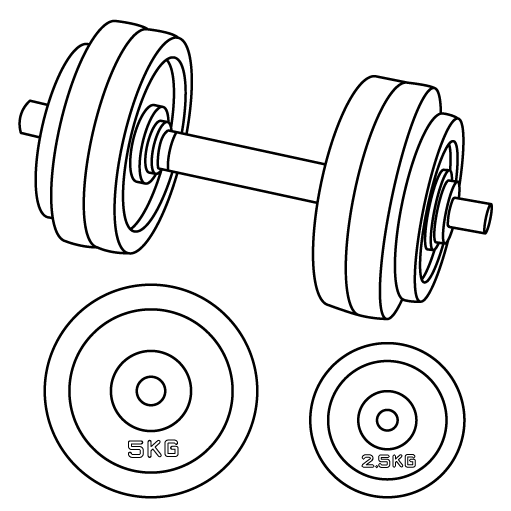

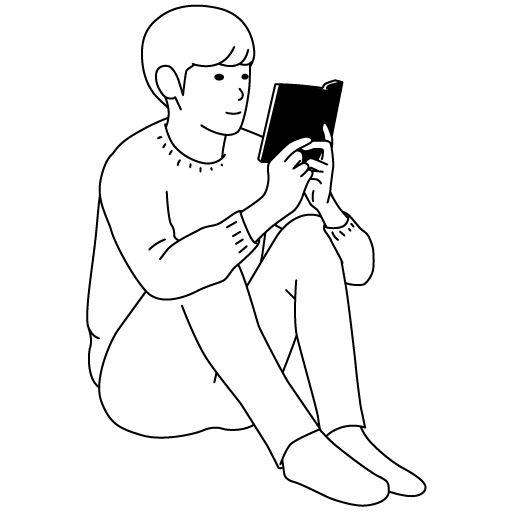


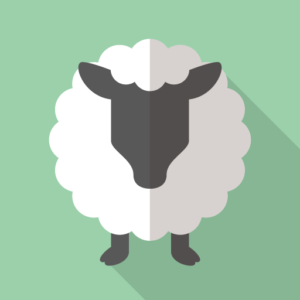



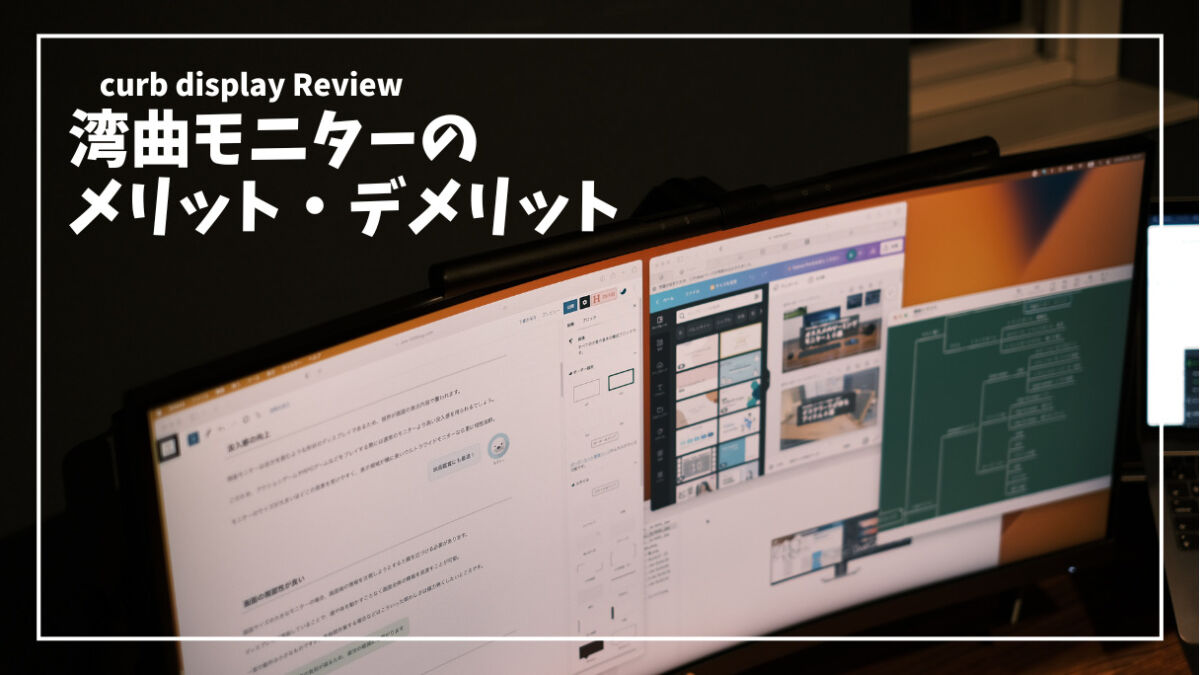

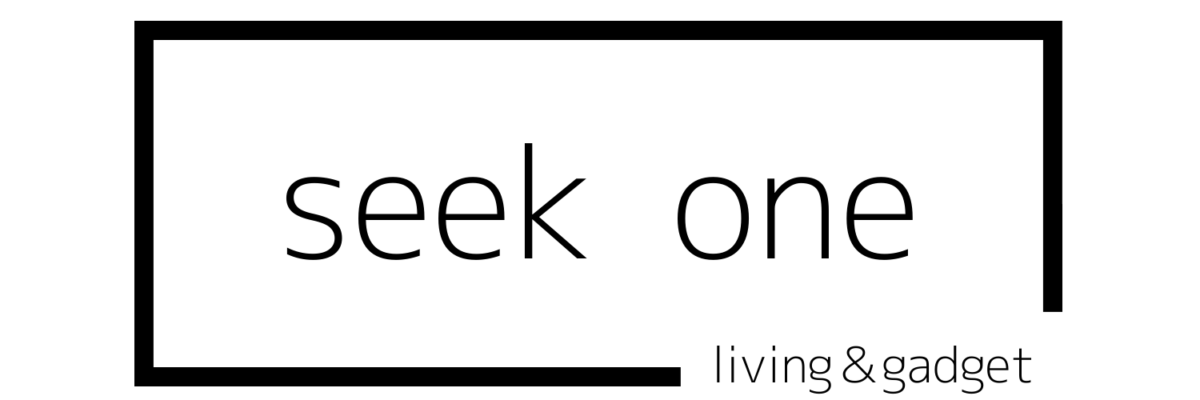










コメント