「CalDigit TS4」レビュー。MacBookのポート不足を一挙に解決する最強ドッキングステーション

- PCのポート不足を一挙に解消できるCalDigit TS4の使用感は?
- 実際にどれだけ便利になった?
- CalDigit TS4を実際に使用して感じたメリット、デメリット
PCのポート不足でお悩みのあなたへ。
本記事ではtype-Cケーブル一本接続するだけでポート数が爆増できる最強のドッキングステーション「CalDigit TS4」の使用感についてお伝えします。
これ1台でポート不足を起こしがちなMacBookの拡張性が飛躍的に向上しました。

TS4の導入によりモニターやキーボード、マウス、ヘッドセット、ハードディスクなど、さまざまな周辺機器を一度に接続することが可能となりました。



TS4は、18個のポートと2.5GbEの有線LANなどの高性能な機能を備えた、Thunderbolt 4ドッキングステーションの決定版。
この記事では、caldigit TS4のポートと機能の詳細やデザインと設置方法、そしてTS4で実現できるワークフローの例などを解説しています。
現在PCのポート数不足に悩んでいる方は是非一度ご覧ください。
CalDigit TS4について



ドッキングステーションとは、ノートブックやデスクトップに接続してポートや機能を拡張するデバイスのこと。


CalDigit TS4の特徴とメリットを簡単に紹介します。
- 18個のポートを搭載し、拡張性が著しく向上
- Thunderbolt 4対応で最大40Gbpsのデータ転送速度や最大98Wのノートブック充電が可能
- 2.5GbEの有線LANで高速なインターネット接続が可能
- シングル8Kモニターまたはデュアル4Kモニター接続に対応
- Thunderbolt 4やThunderbolt 3、USB4またはUSB-Cデバイスをチェーン接続できる
- シンプルでスタイリッシュなデザインで横置きにも縦置きにもできる
- 配線問題をクリアにし、デスク周りの空間を有効に使える



コンパクトな筐体に高性能なポートが凝縮されたドッキングステーションです。
CalDigit TS4はどんな人におすすめ?


上記の特徴を踏まえた上で、どんな人にオススメのデバイスなのかをまとめたものがコチラ。
- Thunderbolt 4やUSB4対応の最新のノートブックやデスクトップを持っている
- さまざまな周辺機器を接続したい
- 高速なインターネット接続が必要な
- 高解像度のモニターを使いたい
- デスクトップやノートブックのポートが足りない
- デスクのスペースを節約したい
PCにさまざまなデバイスを接続して拡張性を持たせたいものの、デスク上のスッキリ感も保ちたいという方にはまさにピッタリのデバイスと言えます。
caldigitTS4のメリットや機能など


TS4は18個のポートを搭載しています。それぞれのポートとその用途例等を以下の表にまとめました。
| ポート | 個数 | 用途 |
|---|---|---|
| Thunderbolt 4 | 3 | データ転送、ノートPC充電、モニター接続、デバイスチェーン接続 |
| DisplayPort 1.4 | 1 | モニター接続 |
| USB-A 3.2 Gen 2 | 5 | データ転送、キーボードやマウスなどのアクセサリー接続 |
| USB-C 3.2 Gen 2 | 2 | データ転送、アクセサリー接続 |
| USB-C PD 3.0 | 1 | ノートPC充電 |
| SD UHS-II | 1 | SDカードの読込 |
| micro SD UHS-II | 1 | microSDカードの読込 |
| オーディオジャック | 1 | ヘッドセットやマイクなどのオーディオ機器接続 |
| 2.5GbEイーサネット | 1 | 高速な有線LAN接続 |
| DCインジャック | 1 | 電源供給 |
ご覧のとおり、TS4はThunderbolt 4ポートを3個搭載しています。
Thunderbolt 4ポートを使用する事で、データ転送やノートPCへの給電&モニター接続、デバイスチェーン接続など、さまざまな用途での使用が可能となります。
このうちの一つは最大98Wの給電に対応。現在使用しているMacBookはこのポートへ接続しています。



98Wあれば大体のノートPCで十分な給電が可能。これに加えて外部モニタへの画面出力も行えるため非常に便利。


Thunderbolt4に対応
ts4は高機能通信規格「Thunderbolt4」端子にも対応。
モニター側、PC側の双方がThunderbolt4に対応していれば、高速かつ高解像度なデータ・映像出力環境が実現します。
- データ通信の高速化(最大40Gbps)
- 最大100Wの電力供給。→ノートPCをはじめとし、様々なデバイスでフルスピード充電が可能。
- 高解像度での映像出力(4k・2画面or8K・1画面)
Thunderbolt4には下位互換機能もあります。
現在私が使用しているM1 MacBookに搭載されている端子は「Thunderbolt3」なので機能的には十分。むしろ若干持て余している状態ともいえます。



今後発売されるMacBookシリーズも当分はThunderbolt4端子を採用していくと思うので、当分はcaldigitTS4のスペックで間に合いそうですね。
SDカードリーダーはUHS-Ⅱ


TS4のSDカードリーダーは「UHS-II」を搭載。
UHS-IIは、最大312MB/sの読み込み速度と最大260MB/sの書き込み速度を有する規格。写真や動画などの大容量のファイルを素早く取り込める速度です。
一眼レフカメラで撮影した画像をSDカード経由でアップしているため、読み込み速度の速いUHS-Ⅱに対応しているのはありがたいポイントです。




安価なドッキングステーションだと、この規格がコッソリ「UHS-Ⅰ」だったという場合もあるんですよね。
更に前モデル「TS3」からの改良点として、TS4ではマイクロSDカードも挿入可能となっています。
オーディオジャックは前後に搭載


TS4のオーディオジャックはフロント、リアの両側に搭載されています。
どちらも3.5mmのコンボジャックで、リア部分にはマイク入力端子も搭載。
普段メインで使用しているヘッドフォンはリア端子に接続し、たまに別のイヤホンやヘッドホンを試したい場合にフロント部分に接続というような使い方も可能。
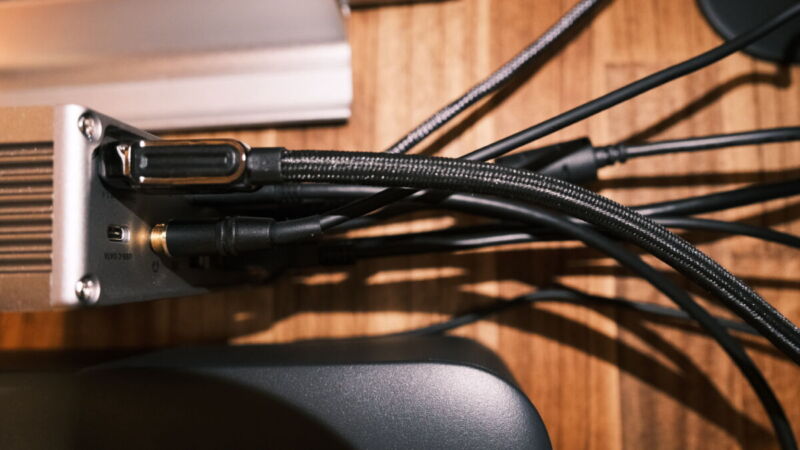
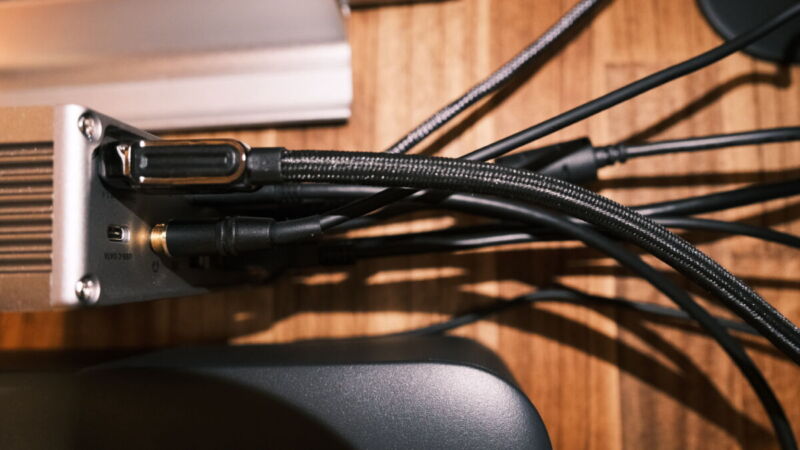
AUX端子をサイレントギターに繋ぎ、Youtubeの演奏動画を視聴しながら真似して演奏というような使い方もできます。
購入前は「ジャック2つも要るのか」と思ったりもしましたが、いざ使い始めると意外に便利なことに気がつきました。
使うほどに実感する細部まで考えられた設計には感動を覚えます。


2.5Gbpsの高速有線LAN接続にも対応
TS4の背面部分には超高速通信に対応した2.5GbEイーサネット(有線LANポート)も搭載されています。
契約しているプロバイダの通信速度が上限となりますが、大きなファイルのやり取りやオンラインゲームをする場合でも非常に快適な速度での通信が可能となります。
現在メインで使用しているM1MacBook AirにはLANポート自体搭載されていないため有線接続できるだけでありがたいものですが、さらに2.5Gbpsという高速通信に対応しているのはありがたい限りですね。
一応、実際に有線接続時、無線接続時でどれだけ差が出るのかを簡易的に計測してみました。


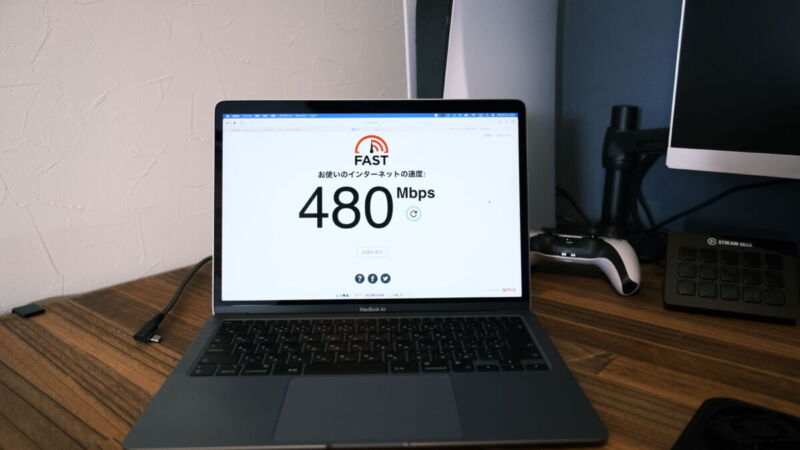
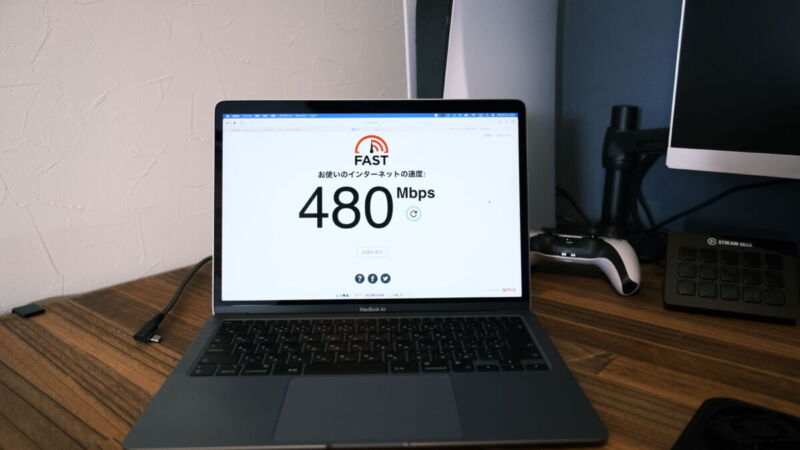
- 有線接続時:940Mbps
- 無線接続時:480Mbps
最大通信速度2.5Gbpsには遠く及ばないものの、おおよそ2倍近くの速度差となっています。
無線接続に比べて安定感も非常に高いため、クラムシェルモードでデスクトップ運用する場合の使い勝手も非常に向上しますね。


無骨なシルバーデザイン


TS4のデザインは非常にシンプルかつスタイリッシュで、全体がシルバーカラーでまとまっています。
アルミニウム製の筐体も相まって、MacBook airと並べると統一感が出るためデスク上のスッキリ感が更に向上します。





サイズは約230mm×90mm×28mmで、重さが約650g。
これだけの機能を備えながらかなりコンパクトに収まっており、デスクの上に置いても邪魔になりません。



縦横どちらの置き方にも対応しているため、自分好みの配置が可能です。
専用の滑り止めのパッドが付いているので、安定感を出したい場合には使用してみましょう。
自分の場合はそのままで十分安定していたため、滑り止めは使用しておりません。
実際の接続環境など


- MacBookからの入力/type-C
- モニタへの出力/ディスプレイポート
- stream deck/USB-A 3.2 Gen 2
- midiキーボード/USB-A 3.2 Gen 2
- SSD/type-C
- ヘッドホン/3.5mmリア端子
- AUXケーブル/3.5mmフロント端子
- 有線LAN/2.5GbEイーサネットポート
- SDカード/カードリーダー(UHS-II)
現状接続しているのはこれだけ。
これだけ接続してUSB系統は7つほど持て余している状態。ヤバくないですか。
HDDの増設やUSBマイクの接続なんかも検討していますが、それでもまだまだ余力があるため非常に頼もしい存在です。
ディスプレイポート接続している理由


TS4→外部モニタへの出力もThunderboltケーブルで済ませることができます。



実際これまで「MacBook→モニタ」への画面出力はThunderboltケーブルで行っていました。
ただ今回の場合、TS4から外部モニタへの出力にはディスプレイポートを使用。
理由としてはポートを持て余すのが勿体無いこと、長いサイズのThunderboltは出力時がうまくいかなかったことが上げられます。
- なるべくポートを有効活用したい
- TS4からモニタ接続部までの配線問題
ここまでかなりのつよつよ感で紹介してきたTS4ですが、唯一、HDMI端子は備わっておりません。
代わりにDP端子が搭載されているんですが、この端子って何気に持て余すことが多いんですよね。


僕自身、以前ゲーミングPCで遊んでいた際同時購入したDPケーブルを押し入れにしまい込んでいたため、これを機に引っ張り出してきました。
こうすることでtype-C端子が1つ分空くことになるため、拡張性を持たせることができます。
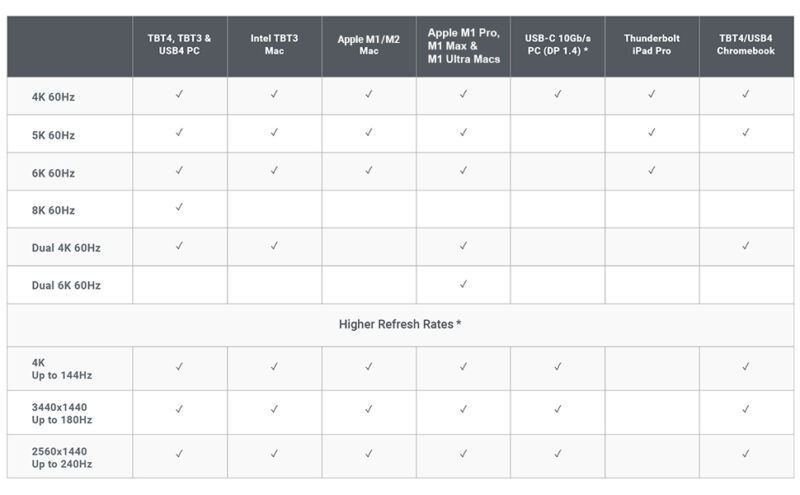
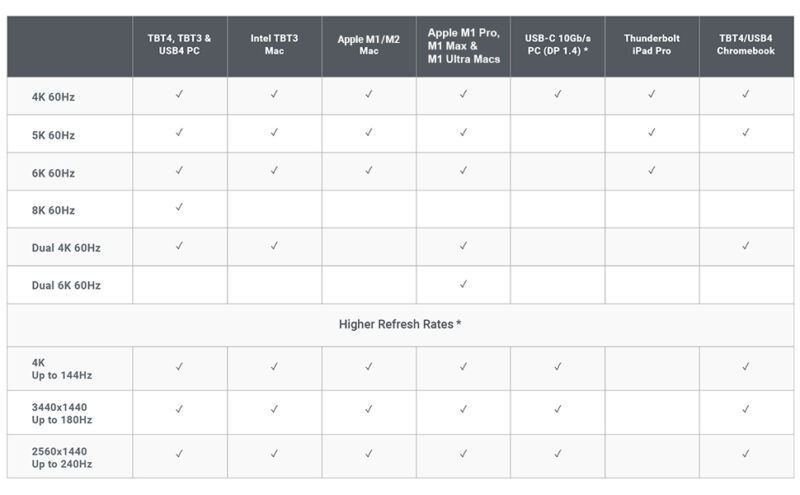
もう一点の配線問題について。
購入当初は一度Thunderbolt接続にも試みてみました。
ところが、これまで「MacBook→外部モニタ」で使用していたThunderboltケーブルを「TS4→外部モニタ」で使用してみたところ、画面には何も映し出されません。


あれこれ試行錯誤してみたところ、これまで使用していたThunderboltケーブルではドッキングステーションを介しての接続には対応していないようでした。
TS4にはモニタ出力用のThunderboltケーブルが付属するため、手元には短いThunderboltケーブル(40cm)が2本、長いThunderboltケーブル(2m)が1本の合計3本のケーブルを持っている状態。



それらであれこれ試したところ、以下のような結果となりました。
- MacBook→ケーブル(短)→TS4→ケーブル(短)→モニタ
- MacBook→ケーブル(短)→TS4→ケーブル(長)→モニタ
※ケーブル=Thunderboltケーブル
端的に言えば長いケーブルを使用すると信号が弱まってしまうのか、長いケーブルを使用した際にはTS4を介したモニタへの出力ができませんでした。
短いケーブルならば映像は出力できるものの、モニタアームを伸縮させる際の稼働距離に制限が掛かってしまうのが難点なんですよね。



それらの問題を包括的に解決してくれたのがDPケーブル。
高画質モニタへの接続も便利
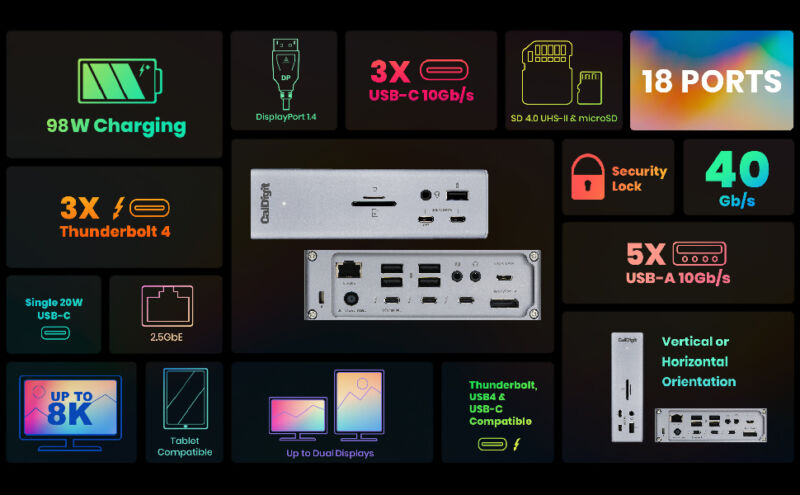
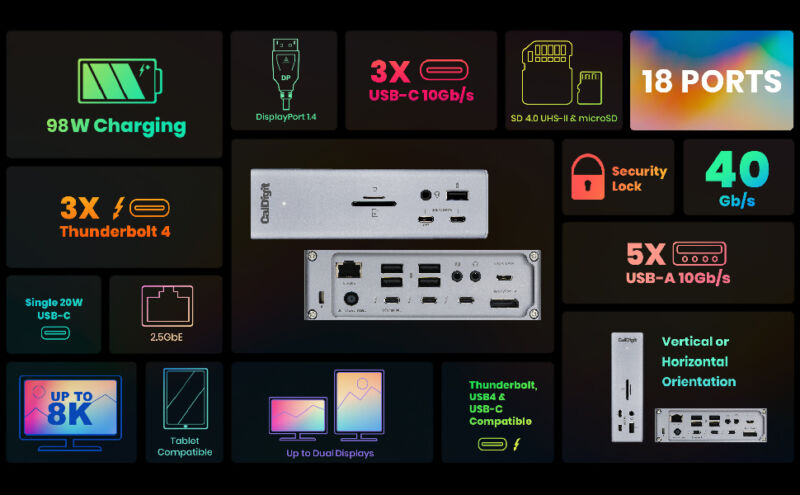
TS4は8Kモニターなら1画面、4Kモニターなら2画面までの出力をサポートしています。
このレベルのモニター使用は本業クリエイターの方が想定されますが、これだけのポート数に加え高画質モニタにも対応していればプロの環境でもしっかり活躍できそうですね。
- シングル8Kモニターを接続する場合
- TS4のThunderbolt 4ポートまたはDisplayPort 1.4ポートから8K対応のケーブルを使って8K対応のモニターに接続する
- デュアル4Kモニターを接続する場合
- TS4のThunderbolt 4ポートからThunderbolt 3またはUSB-C対応のケーブルを使って4K対応のモニターに接続する
- TS4のDisplayPort 1.4ポートからDisplayPort対応のケーブルを使って別の4K対応のモニターに接続する
どのモニタに接続する場合にも、PC本体やケーブルがその画質の出力に対応している必要があるため注意しましょう。
3440×1440のUWQHDモニタにも対応しています。


まとめ


以上、今回はノートPCの拡張性を飛躍的に向上してくれる最強のドッキングステーション「CalDigit TS4」の使用感についてお伝えしました。
- Thunderbolt 4対応、18個のポートと2.5GbEの有線LANなどの高性能端子てんこ盛り
- シングル8Kモニターやデュアル4Kモニターにも対応し、クリエイティブ用途にも最適
- シンプルでスタイリッシュなデザインで横置きにも縦置きにもできます
- ポートや機能が豊富で拡張性が高く、ワークフローを効率化
あえてデメリットを挙げるならHDMI端子非搭載である事と値段がべらぼうに高い事(新品で58,000円くらい)ですが、一度使ってみるとその便利さに必ず圧倒されます。
デスク周りの配線、PCの慢性的なポート不足に悩んでいる方はぜひ一度検討してみてください。
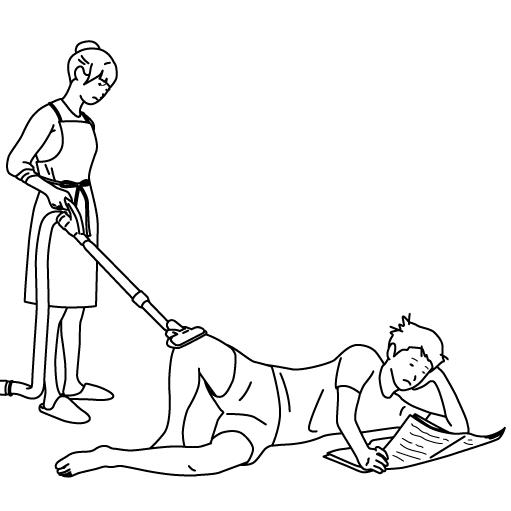

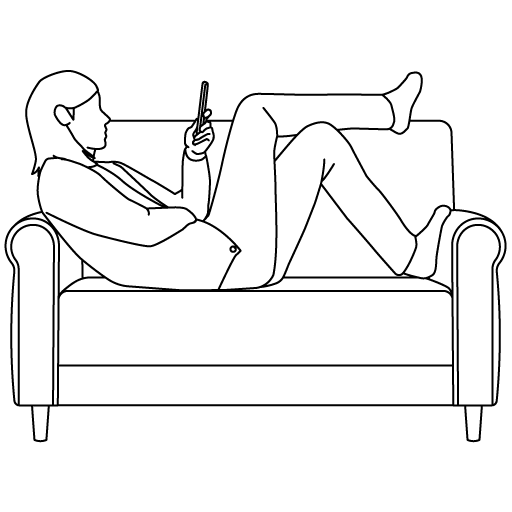


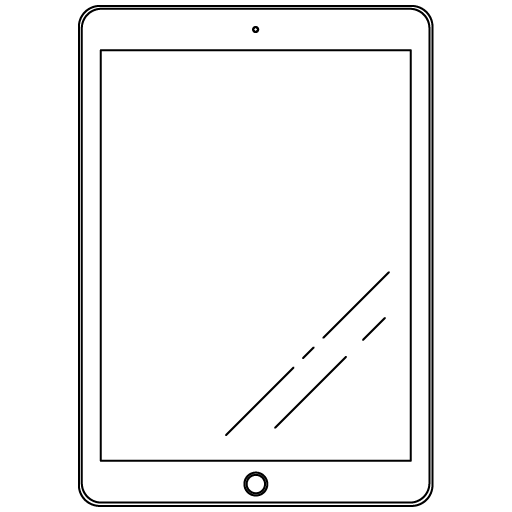
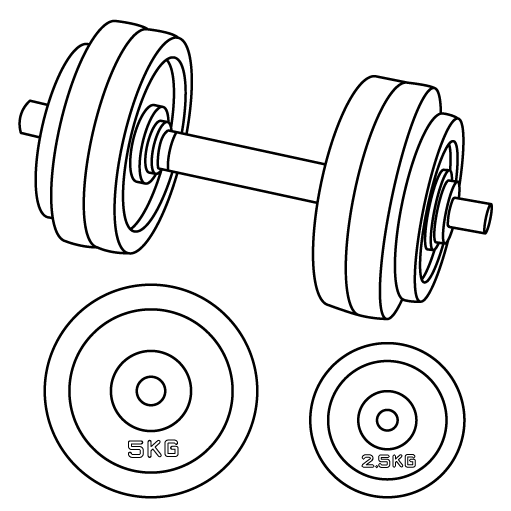

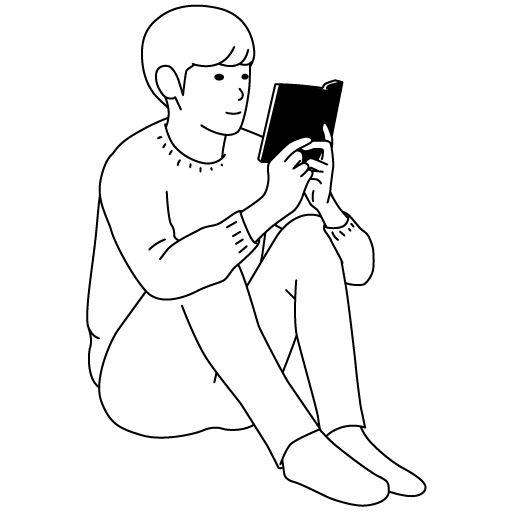


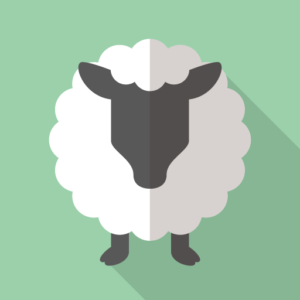



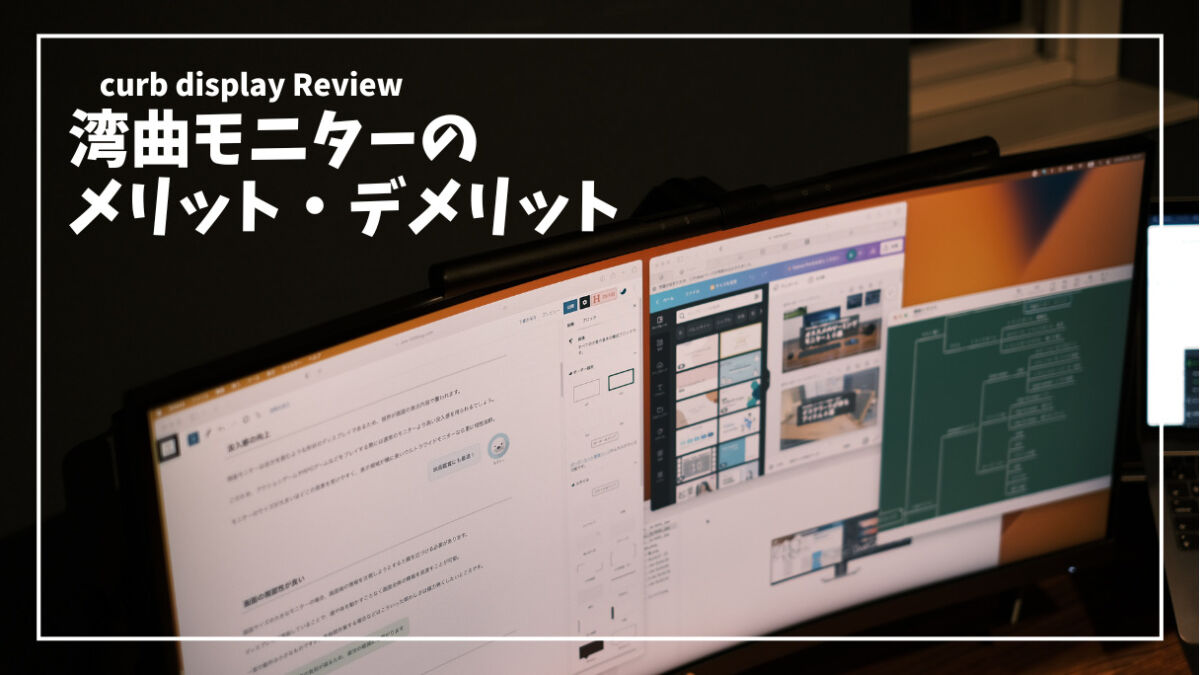

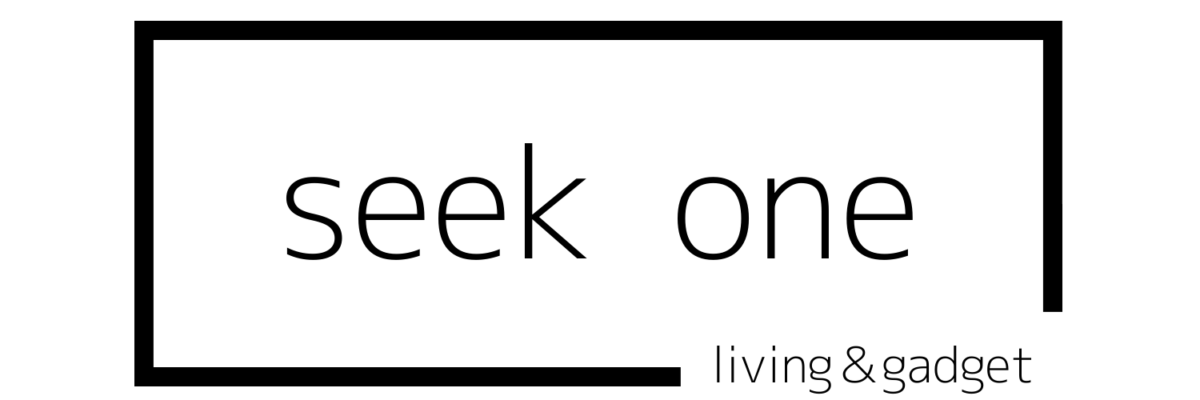



















コメント