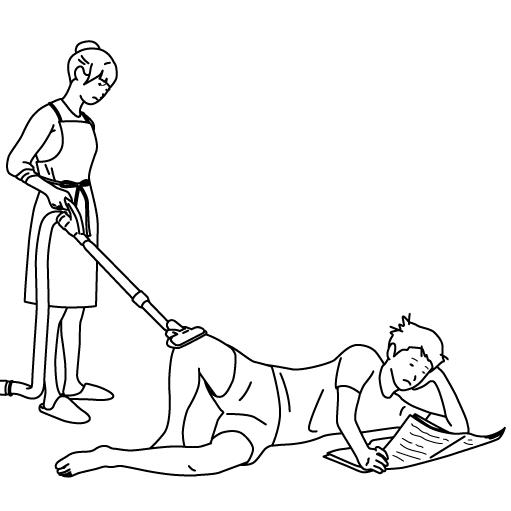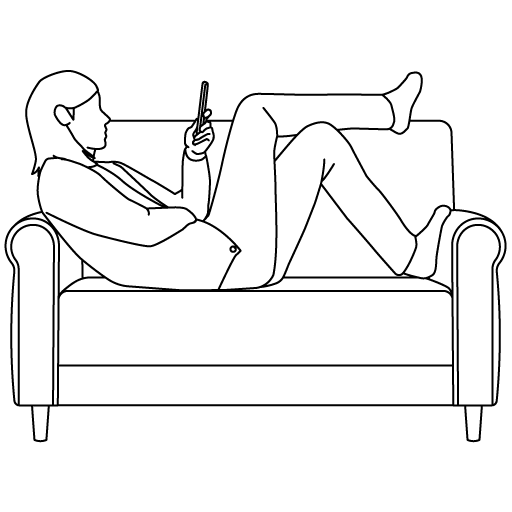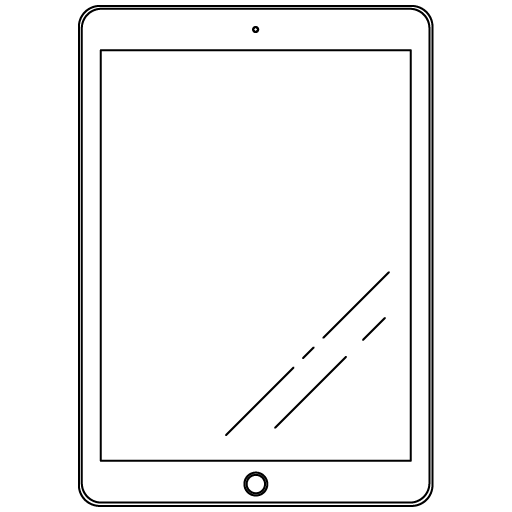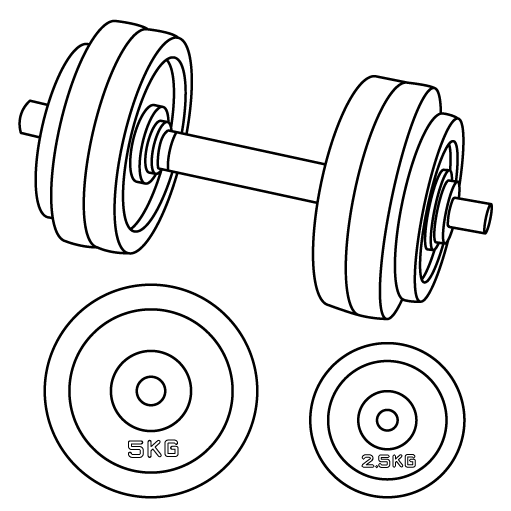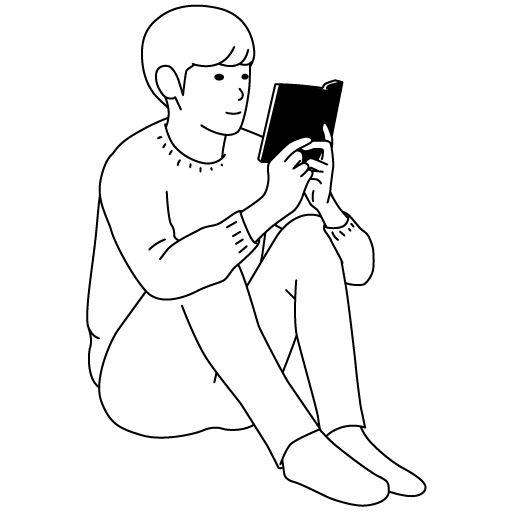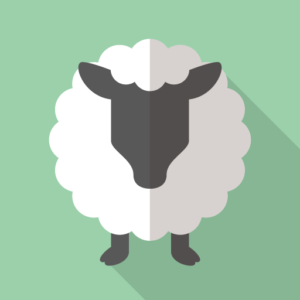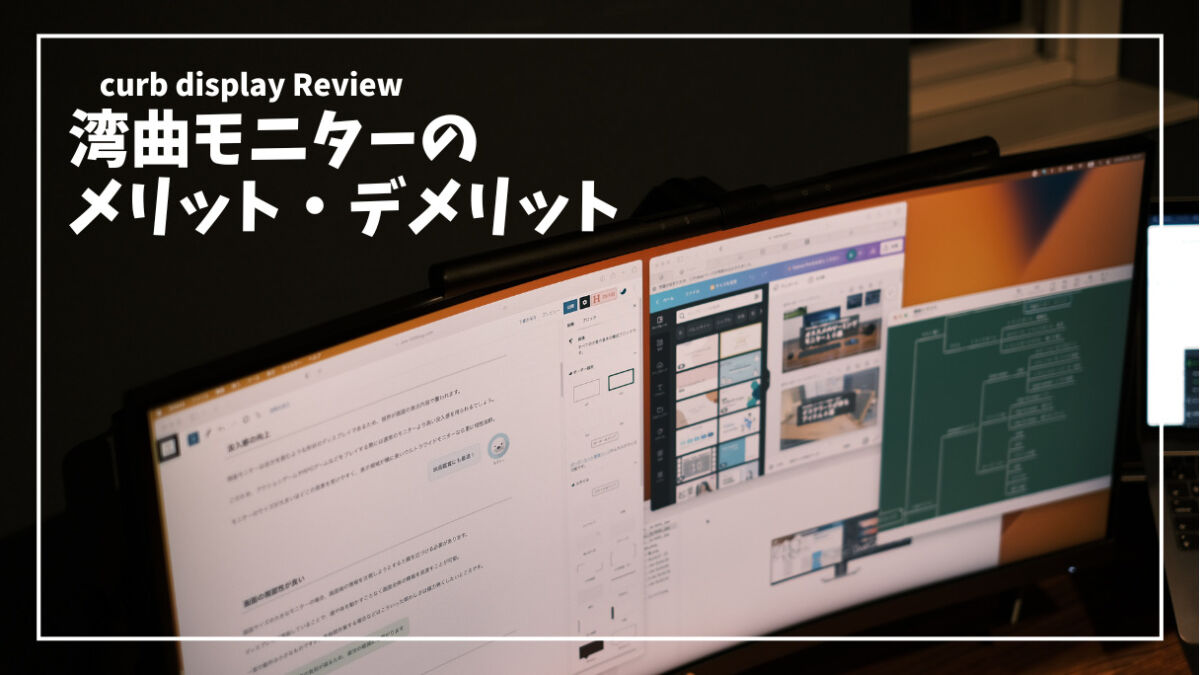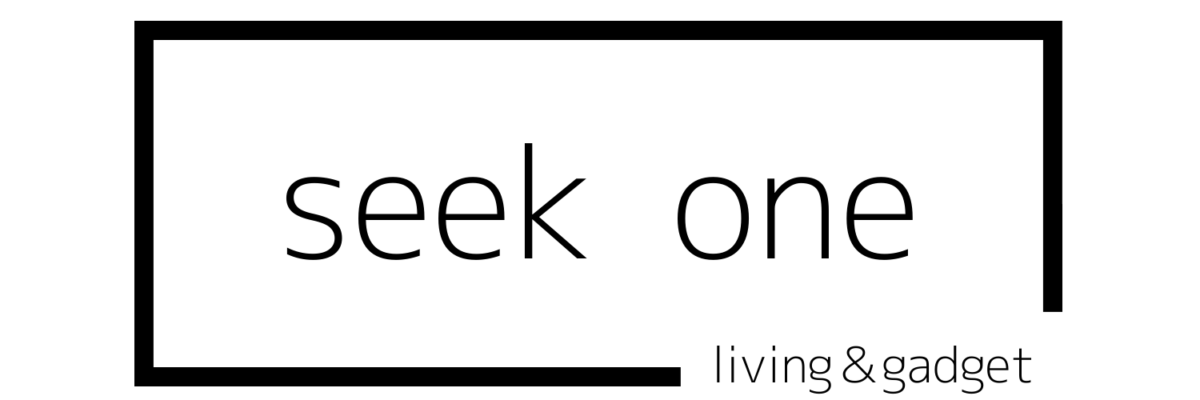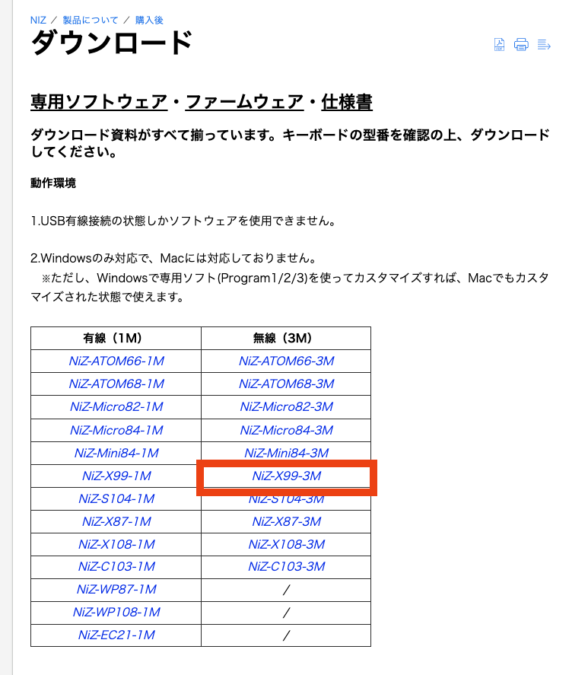AKEEYO「Niz x99」レビュー。軽快な打鍵間にポップな見た目がイイ感じ

キーボードマニアが打鍵感、打鍵音を追求する上で必ずと言って良いレベルで到達(あるいは通過)するであろうキー構造といえば「静電容量無接点方式」。
一応そんなキーボードマニアを自負している私自身、これまで「HHKB professional hybrid type-s」「REALFORCE」など、静電容量無接点方式では名の知れた機器を触ってきております。


そのような中、この界隈で徐々に熱を帯び始めていたのがAKEEYOから販売されている「NiZ」シリーズの静電容量無接点方式キーボード。
「HHKBやリアルフォースを超える軽い打鍵感」「ポコポコ感がクセになる」と言ったレビューも数多く見られ、時が経つにつれ気になっておりました。

ここ最近大小様々なキーボードを集めすぎて予算に不安が見え始めていたところ、メーカー様のご好意により「NiZ X99」の実機を一台ご提供いただきました。
今回はその「NiZ X99」の使用感について余すことなくご紹介いたします。
動画版はコチラ!

テンキーを備えながらテンキーレスに匹敵しそうなコンパクトさ、調整できる押下圧など、なかなか痒いところに手が届くプロダクトとなっています。
気になった方は是非最後までご覧ください。
NiZ x99の概要

| 製品名 | NiZ X99 キーボート |
| 本体サイズ | 長さ13.6×幅38×高3.7cm |
| 重さ | 約1049g |
| キー数 | US配列99キー |
| キー素材 | PBT |
| 接続方法 | 有線(USB Type-C) |
| キーマップ変更ソフト(対応OS) | 有り・Windowsのみ |
| 押下圧 | 35g |
| キー軸 | Cherry MX軸 |
| キー仕様 | 静電容量無接点方式 |
| サポートOS | Windows7/8/10/XP、MacOS、Android、Linux |
念のためこのX99を語る上で欠かせない「静電容量無接点方式」の説明から。
静電容量無接点方式は優れた耐久性や打鍵音(タイピング音)の静かさを備えつつ、快適な打鍵感(押し心地)も実現したキー構造のことを指します。
電荷の容量値変化で入力を判断する仕組みのため、他の方式と異なりタイピング時における筐体内部での物理的な機器の接触がなく、高い静音性&耐久性を有しているのが特徴です。
打鍵感も心地よく、長時間タイピングしても疲れにくいんですよね。
接続方法は有線、無線のどちらにも対応。

有線接続では付属の着脱式 USB ケーブルによってPCからの電力供給が可能。
電池切れの心配がなくなるほか、入力遅延も非常に小さくゲーミング用途にも向いています。

無線接続ではBluetooth及びUSBレシーバーの2種類に対応。
タイピングメインであればBluetoothで問題ありませんが、より安定感と速度を求めるのであればUSBレシーバーを選択しましょう。
X99はテンキー付きにも関わらず、テンキーレスに近しいコンパクトなサイズ感なのが面白いポイントの一つ。

一般的なフルサイズキーボードの幅が45cmなのに比べ、X99の幅は38cmと、7cmの差があります。
マウスとキーボードを行ったり来たりする際の手首移動距離が長くなるのを嫌ってフルサイズキーボードを選択肢から外していた人も、これであれば一考の余地が生まれるかもしれませんね。

ESC、Enterの各キーキャップは淡いピンクと青緑色で、初期状態でこのようにアクセントカラーになっています。
遊び心が感じられますね。
こちらは通常の灰色キーも同梱されているため、全体の色を統一させたい場合には簡単に着脱可能です。
NiZ x99の外観
続いて外観を見てみましょう。
キーキャップや筐体は樹脂製ですが、表面はとても滑らかで質感は高め。
隙間を覗いてみると白銀色のプレートが確認できるんですが、そこから放たれる剛性さと洗練さが高級感を演出していますね。

この部分はさながら以前紹介したG913を彷彿とさせますね。
先ほども少し触れていますが、キーキャップにアクセントカラーが取り入れられているのも面白いポイント。
キーキャップについてもう一つ触れておきたいのが「バリ」の問題。キャップ側面に残っているというレビューが散見されたので若干心配ではあったんですが、こちらは取り越し苦労で済みました。

バリ自体は存在するんですが、ご覧のとおり通常使用する分にはわからないレベル。
このようにキャップを外した際、底の部分に多少見受けられる程度となっています。




評判の打鍵音は?
以前NiZシリーズキーボードの購入を検討している時にレビュー漁りをした際、打鍵音の表現にやたら「ポコポコ」というワードを見かけることが多かったのを記憶しています。
実際タイピング動画を再生してみても確かにポコポコ聴こえたので今回の「X99」でも同じような音を予想していたんですが、実機をタイピングしてみた感想としてはかなり静かな印象でした。
HHKBやリアルフォースに近い「スコスコ」した打鍵感で、音自体もかなり静か。
HHKBを静電容量の茶軸寄りに見立てるなら、NiZ X99は赤軸寄りのタイピング感といったところ。


とはいえその部分に対してがっかりするようなものではなく、これらの差が生じることで同じ静電容量無接点方式の間でうまく住み分けできているような気がします。
- NiZシリーズ:より静かなタイピングを求める人向け
- HHKB、リアルフォース:タイピング時のフィードバックも欲しいという人向け
一応余談として「じゃあHHKBとリアルフォースはどう棲み分けるの?」という疑問が湧いてくると思いますが、それに関しては単純にデザインもしくはテンキー周りの有無によって選択すればOKかと思います。
HHKBには現在テンキーレスモデルしか展開していないため、ある程度のフィードバックを得たい+テンキーが必要という場合にはリアルフォースを、よりコンパクトさやすっきりした見た目を求めるのであればHHKBを選択してみてはいかがでしょうか。
専用ソフトウェアについて
X99には独自のキーマップ変更ツールも公開されており、活用することでさらにカスタマイズの幅を広げることができます。
ただこちらのツールはWindowsのみ対応しており、Macユーザーの場合設定することができません。(Windowsで保存した設定はMac使用時にも反映されます。)
私のメイン端末はMacBook Proなので、家族が所有するWindowsPCを拝借してツールをインストール→設定を保存した後再度自分のMacで使用という手順を踏む必要がありました。
キーキャップはMac用のものも付属しているため、ソフトウェア部分の対応にも期待したいところですね。
付属のケーブルをX99の本体に接続します。(付属でなくても認識されるものであればOK)


「X99」のアイコンを確認し、選択します。
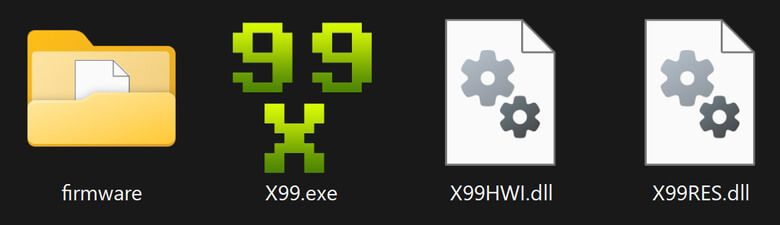
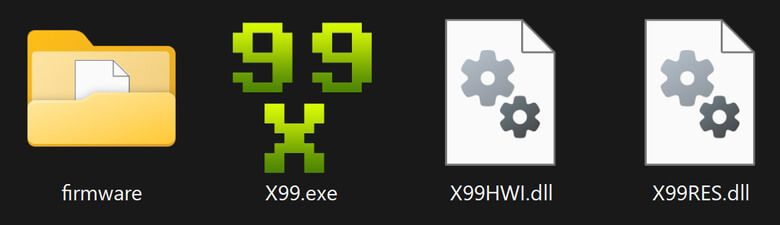
アイコンを押下後、ソフトウェアが起動すれば設定が可能となります。
初回起動時は若干時間時間が掛かるようですが待っていれば問題なく起動してくれます。
この際、X99本体をPCに接続していないとソフトウェアが起動しないため注意しましょう。
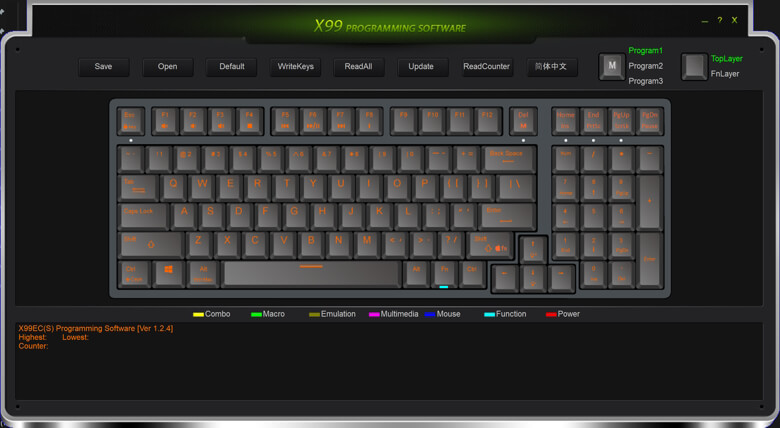
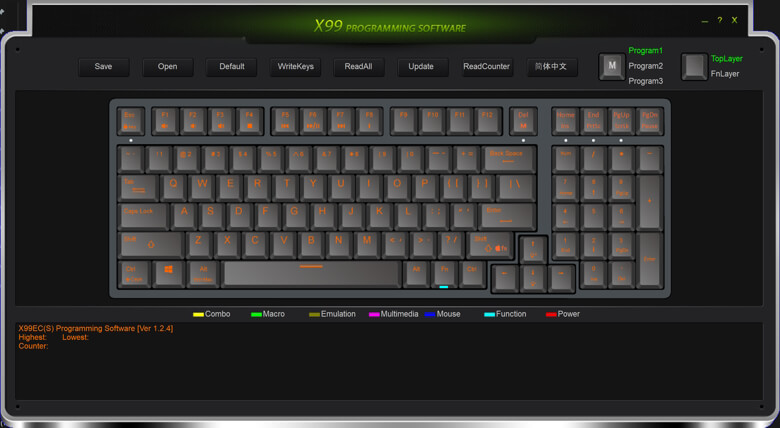
| メニュー | 機能 |
|---|---|
| Save | キーの設定情報をファイルに保存 |
| Open | キーの設定情報が書かれたファイルをを読み出す |
| Default | キーの設定情報をすべてデフォルト状態に戻す |
| WriteKey | キーの設定情報の書き込み。 →キーカスタム後はWriteKeyをすることでキーボードに反映。 |
| ReadAll | キーボードに書き込まれているキー設定情報の読み出し |
| ReadCounter | タイピングの通算を算出 |
| Update | ファームウェアのアップデート。 →ファームウェアはNiZの公式ホームページからダウンロード可能 |
| English | 表示を英語に切り替える |
| NoneFN | Fnキー非押下時のキーの設定情報を表示 |
| FN | Fnキー押下時のキーの設定情報を表示 |
ご覧のとおり色々な項目がありますが、基本的には『ReadAll』→『NoneFN/LeftFN/RightFNから選択』→『キーを設定』→『WriteKey(書込)』といった流れで設定を行います。
通常配列、FN配列については右上にあるボタン(TopLayer/FnLayer)で切り替えが可能です。



このほかマクロやキーエミュレートなど、非常に細かなところまでカスタマイズすることができます。是非一度触って自分好みのレイアウトにしてみましょう。
良かった点
続いて「NiZ X99」を使用して気付いたGoodポイントについてご紹介いたします。
大きく分けると以下のとおり。それぞれ順にご説明いたします。
- 押下圧が選択できる
- ポップな見た目
- Fnキーとの組み合わせでマウス操作が可能
押下圧が選択できる
NiZx99の打鍵感は初期状態で35gと非常に軽いのが特徴的。
HHKBやリアルフォース打鍵感も非常軽さを感じるキーボードではあるんですが、X99の軽さはそれらをさらに上回っております。
押下したことを指先が感知するより先に文字が入力されているような感じ。


ただ、あまりの軽さ故にミスタイプが若干増えます。
自分としては軽く指を置いただけのような、文字入力する意思が無かった場合にも入力されてしまっているようなケースが多々ありました。
これはどうしたものかと悩んでいたところ、付け替え用のキーたちと同じスペースに押下圧調整用のバネがあるのを発見。


調べて見たところ、これを後付けすることでタイピング時の押下圧を「35g」から「45g」に変更できるとのこと。


こういう痒いところに手が届いているのは地味ながら嬉しいポイントですよね。
ポップな見た目


X99には一部通常と異なる色のキーキャップが使われています。
「Enter」や「esc」など、淡くポップな色合いで遊び心が感じられますね。
ちなみにこれらは付け替え可能で、色合いをグレーで統一したい場合は付属のキーキャップにて色を変更することができます。


私は基本的にデスク周りのガジェットにはシンプルさを求めるタイプなんですが、NizX99の場合こんな感じの差し色が入っていても色味のうるささを感じることがありません。
そのためキーキャップは初期色のまま使い続けております。



いわゆる「カワイイ」が詰まってる
Fnキーとの組み合わせによるマウス操作


X99はFnキーと特定のキーを同時に押下することでマウス操作を行うことができます。
| 入力キー | 動作 |
|---|---|
| Fn+A | マウスカーソル左 |
| Fn+S | マウスカーソル下 |
| Fn+D | マウスカーソル右 |
| Fn+W | マウスカーソル上 |
| Fn+Z | 右クリック |
| Fn+X | ホイールクリック |
| Fn+C | 左クリック |
| Fn+F | 掴み上 |
| Fn+V | 掴み下 |
これまで様々なキーボードを触ってきた私ですが、この機能に出会ったのはこれが初めてで結構驚きました。
とはいえASDWキーでマウスカーソルを上下左右に動かすのはPCゲーマーにとって割と馴染みのある操作感なので、割とすぐに慣れます。
ZXCキーではクリック類の操作も行えるほか、FVキーでは掴み操作も可能。
これらの操作を極めればデスクトップPCでもMacBookさながらのマウスなし作業が実現できるかもしれません。
気になる点


ここからは気になるポイントについてご紹介。
こちらも大きく分けて3つ。それぞれ順にご説明します。
- 予想以上に軽い打鍵感
- US配列のみ
- テンキーの配列
予想以上に軽い打鍵感
まず1点目に気になったのが、打鍵感があまりにも軽すぎるということ。
「軽い=ラク」で良さそうな気がしそうですが、いざ使用してみるとそれなりに弊害もあることがわかりました。
公式によればデフォルトでの押下圧は35g、調整用のバネをセットした状態で45gとなっています。
初期状態でタイピングしてみたところあまりの軽さに驚くとともに、ミスタイプが頻発しました。


初期のアクチュエーションポイントが2mmとかなり浅くなっていたことも相まっているんですが、それ抜きにしても軽い。
上段でも述べたように、意図しない入力が起きることが何度かありました。
慣れの部分も大きいですが、茶軸や青軸系のしっかりしたフィードバック系のキーボードを普段使いしている人にとっては同じような状況に陥る可能性が高いです。


補足として、このアクチュエーションポイントを調整することも可能。
Fnキーを押下しながらF8キーを押下することで「2mm,2.5mm,3mm」の3段階から選択することができます。
この辺の細かな調整に対応している点は素晴らしいですね。
US配列のみ


どのキーボードを使用する際にも必ず気にしてしまうのがこの「JIS&US配列問題」。
今回紹介している「NiZ X99」以外にもロフリーフロウやエポメーカーなど、クセになりやすい打鍵感を有するキーボードは大抵US配列のみであるパターンが多いんですよね。




NiZ X99についてもそれは同様で、配列の選択肢はUS配列のみ。
US配列は慣れれば合理的でラクという意見も聞きますが、結局毎回JISに戻って来ちゃうんですよね。


X99ではエンターキーのすぐ上に「¥」があるんですが、JISキーボードの感覚でエンターキーを押下しようとした際決まってこの「¥」を誤入力してしまいます。
もう一点、これに関してはX99が特殊なのかも知れませんが、スペースキーが異様な長さを誇っています。
通常の感覚でcmdキーやoptキーを押下したつもりが、そこにはまだスペースキーのエリアだったという状況が結構頻発しており、思うようなタイピングができなかったりします。
日本のキーボード市場がもっと盛り上がってJIS配列の普及が進むのをひたすら願うばかりですねえ・・・。
テンキーの配列
こちらはかなり細かい点になるんですが、テンキー部分の「0」の位置が結構気になりました。


厳密に言うと位置というより大きさになるかもしれませんが、通常テンキーに配置されている「0」はこんな感じで若干長めの形をしています。
一方、X99の「0」を見てみると、他のキーと同様のサイズをしています。
一見してバランスが取れているようにも感じますが、私の場合「0」キー押下時は左側を押す癖があり、無意識で入力すると高い確率で「→」を誤入力してしまうんですよね。
フルキーでこのサイズ感を保つにはこの辺でギュッとせざるを得なかったのかもしれませんが、テンキーを多用する方にとっては私のようにミスタイプが増える可能性があります。
まとめ


以上、今回はAKEEYOから販売されている静電容量無接点方式キーボード「NiZ X99」の使用感についてお伝えしました。
- 選択できる押下圧が便利
- ポップなキーキャップが視覚的にも楽しい
- キーボードでマウス操作が可能
- 軽すぎる打鍵感
- 配列がUSのみ
- テンキーの配列が若干特殊
キーキャップや押下圧をはじめとして、アクチュエーションポイントまで調整可能な守備範囲高さが非常に面白かったですね。
これに加え驚くほど軽い打鍵感、シンプルさとポップさを両立させた見た目で全体的に高い完成度となっています。
巷で話題になっているような「ポコポコ感」は感じられなかったものの、静電容量らしいしっとりめのリッチな打鍵感はクセになりやすそうな印象を受けました。
気になった方は是非一度チェックしてみてください。



最後までご覧いただき、ありがとうございました。