アストロミックスアンプのおすすめイコライザーは?ゲーム向きの設定まとめ

- ゲームプレイにもう一段上の臨場感が欲しい
- 有線ヘッドセットの音質に満足していない
- 敵の足音がどこから聞こえてくるかイマイチわからず、上手く立ち回れない
- いつも知らない間に裏取をされて倒されてしまう
- 音量調節、イコライザ設定を手元でパパっと行いたい
こういった悩みをお持ちのあなたへ。
本記事では、ゲームの臨場感を一段階アップしてくれるアストロミックスアンプのおすすめイコライザー、使用感などについてまとめています。
- ミックスアンプで得られる臨場感について
- 有線ヘッドセットの音質を向上させる方法
- FPSでの索敵性能を上げる方法
- アストロミックスアンプの操作方法
筆者自身が購入し、FPSプレイ時にガッツリ使用した感想について記載しています。
今よりさらに戦績をアップしたいという方は是非一度ご覧ください。

アストロミックスアンプとは?使用するとどうなる?

そもそもミックスアンプとは何?
アストロミックスアンプとは、簡単に言えば
ゲーム機(もしくはPC)からの音を超良い感じにしてくれる機械になります。
とりあえず音を良くしてくれる装置という認識で結構です。
使用するとどうなるのか
ミックスアンプを使用する事で、以下のメリットを得られます
- 安い有線ヘッドセットでもかなり音質が良くなる
- 索敵能力が飛躍的にアップするため有利に立ち回る事が可能
- 敵の足音がどこから来ているかわかるため理不尽な倒され方が減る
- イコライザ設定により数段上の臨場感でゲーム(映画)を楽しめる
- 音量調節やイコライザ設定が手元で行える
対人戦のゲームをプレイする方には特にメリットが大きいと言えます

アストロミックスアンプの詳細
ASTRO Gamingという会社はロジクールのマルチブランド企業の一部です。
そしてロジクールと言えば誰もが知るゲーミングデバイスの大手企業ですよね。
僕もこれまでマウスやヘッドセット等かなりお世話になっています。
そんな企業のマルチブランドであればその性能は折り紙付きと言えるでしょう。

僕自身実際に長い期間使用しているので、その点は疑う余地がありません。
アストロミックスアンプの接続方法
PCはUSB接続するだけ
まずゲーミングPCに接続する場合について説明します。
この場合、ミックスアンプ側とPC側で双方のUSB端子を接続するだけです。
その後ミックスアンプにヘッドセットを接続すれば使用可能となります。


PS4の場合は2通りの方法
PS4pro(PS5)への接続
PS4proやPS5で使用する場合は以下の手順となります。
- ミックスアンプとPS4pro(PS5)をUSB接続
- ミックスアンプとPS4pro(PS5)を光デジタルケーブルでも接続
- ミックスアンプとヘッドセットを接続
PS4、PS5では光デジタルケーブルでの接続が必要となります




PS4Slimへの接続
- 光デジタルケーブル端子付きのモニタへ接続
-
- モニタとPS4SlimをHDMIケーブルで接続
- モニタとミックスアンプを光デジタルケーブルで接続
- PS4SlimとミックスアンプをUSBケーブルで接続
- ミックスアンプとヘッドセットを接続
- 音声分離機を使用して接続
-
- モニタと音声分離機をHDMIケーブルで接続
- PS4Slimと音声分離機をHDMIケーブルで接続
- PS4Slimと音声分離機をUSBケーブルで接続
- PS4SlimとミックスアンプをUSBケーブルで接続
- ミックスアンプと音声分離機を光デジタルケーブルで接続
- ミックスアンプとヘッドセットを接続
この方法には音声分離機を別途購入する必要があります。僕も以前購入して使用可能でしたので、このパターンを試す方はチェックしてみてください
¥2,499 (2021/10/27 21:44時点 | Amazon調べ)
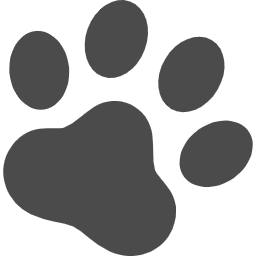
アストロミックスアンプのイコライザー設定
イコライザの設定にはアストロの公式ホームページから専用ソフトをダウンロードする必要があります。
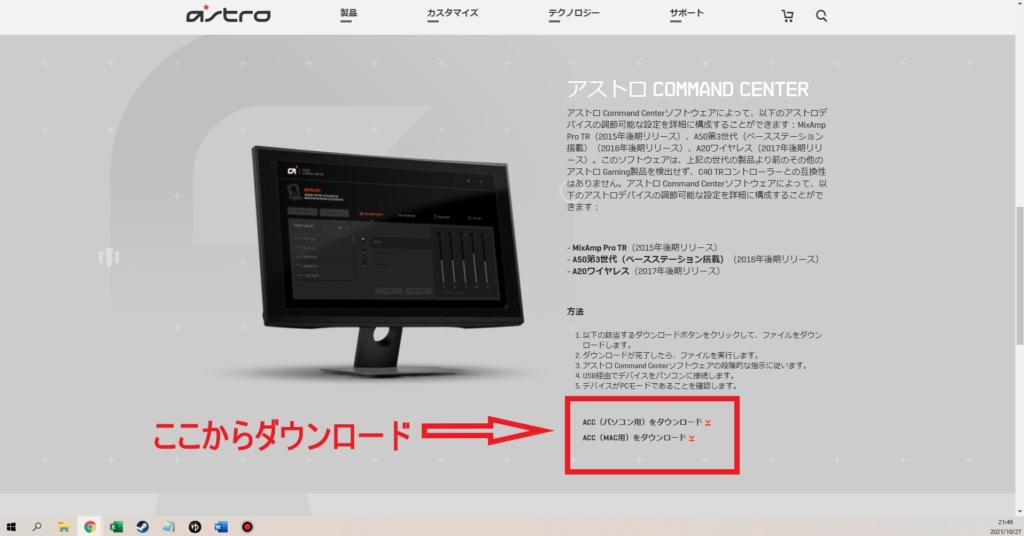
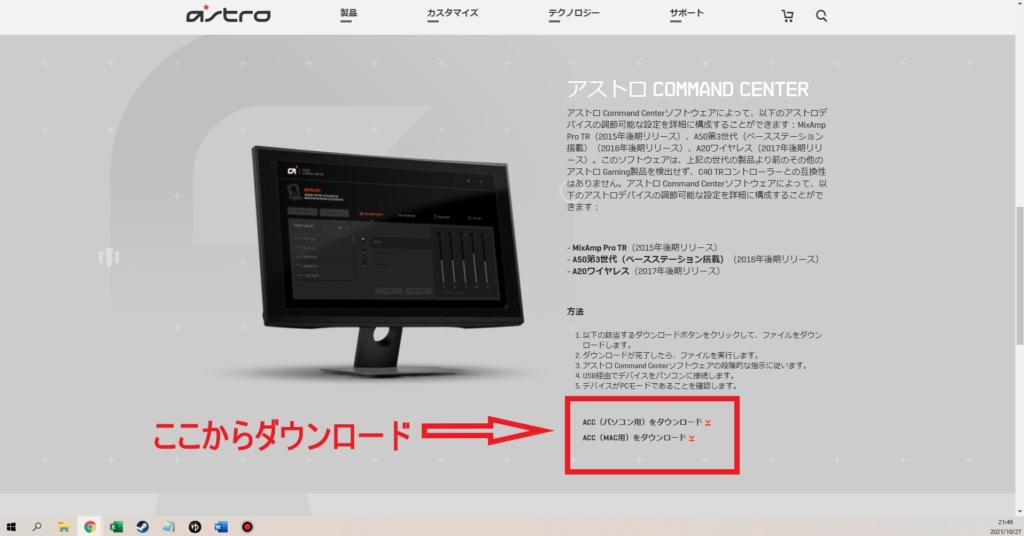
メニュー画面インストールしてミックスアンプを接続するとメニュー画面が開きます。
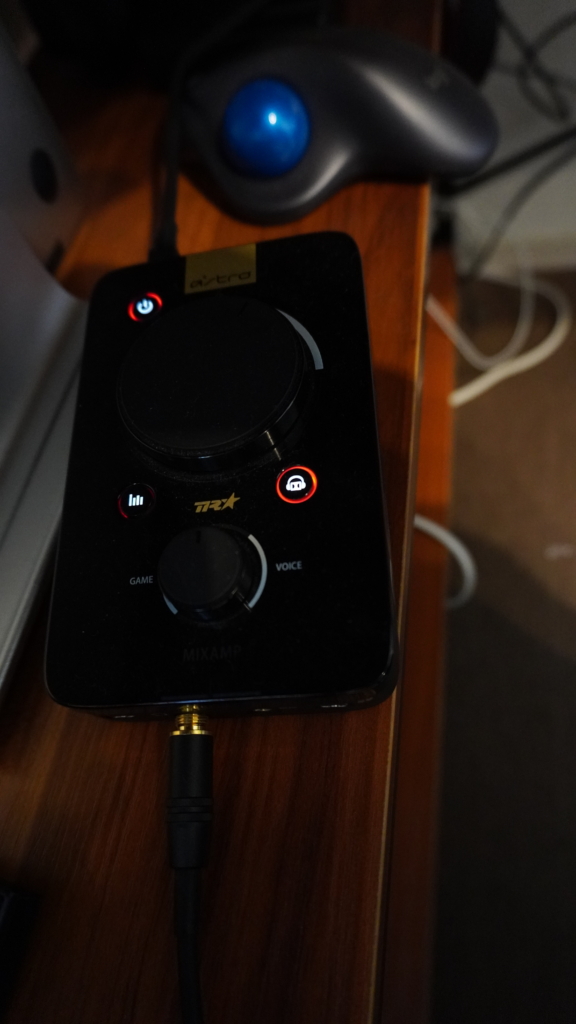
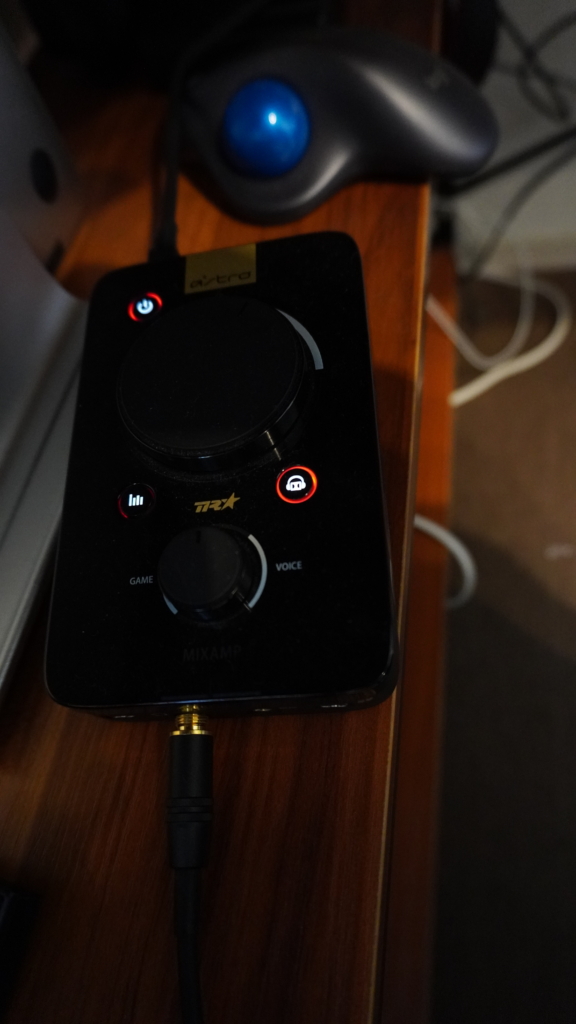
イコライザプリセット
イコライザーの設定は4つまで設定・保存しておくことが可能です。
普段自分のプレイするゲームの種類によって、色々と試しながら好みの設定を見つけていくと面白いですよ。
「ミックスアンプ イコライザ」で検索すると色々な方が紹介しているオススメ設定がヒットすると思うので是非チェックしてみてください。
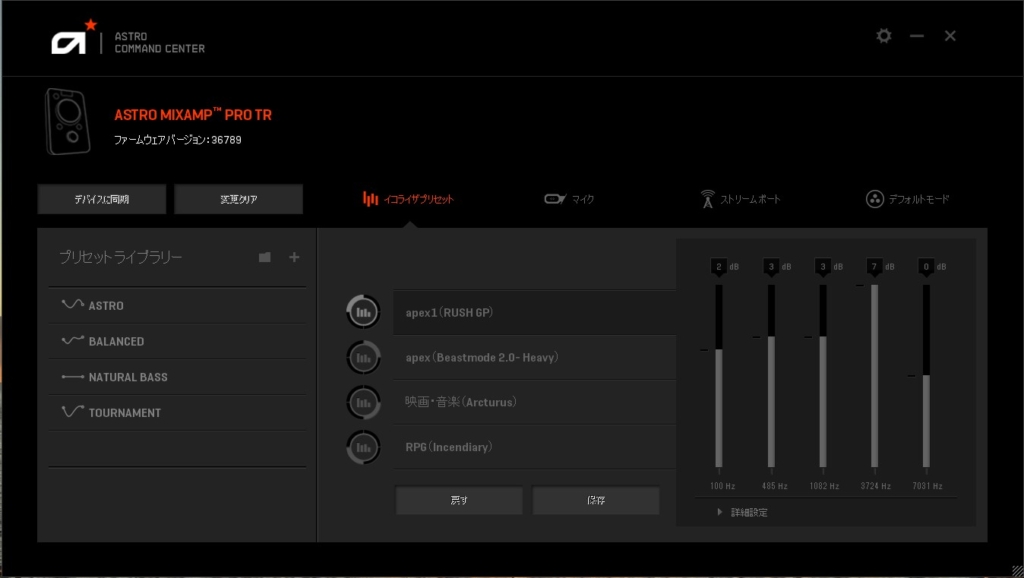
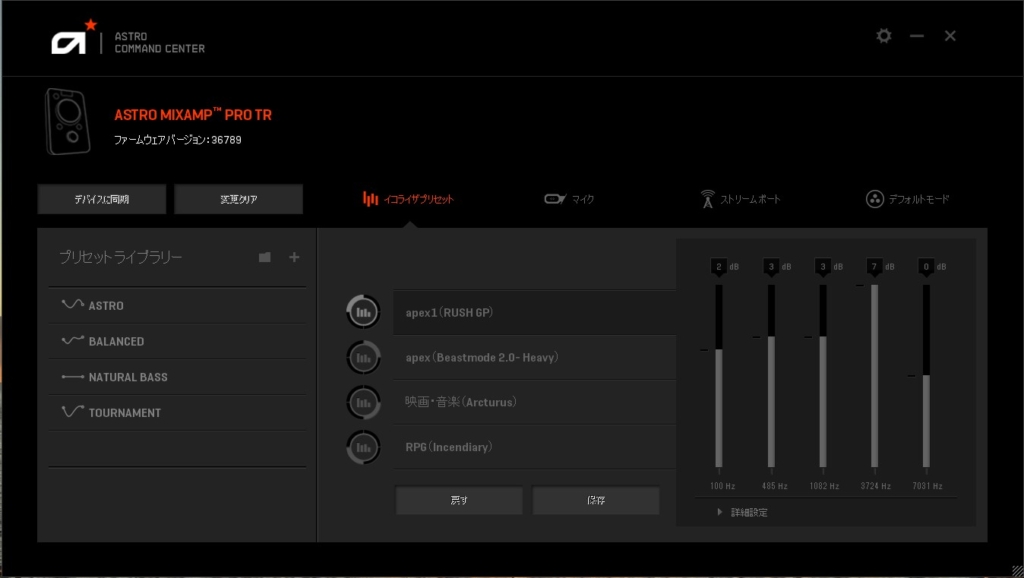
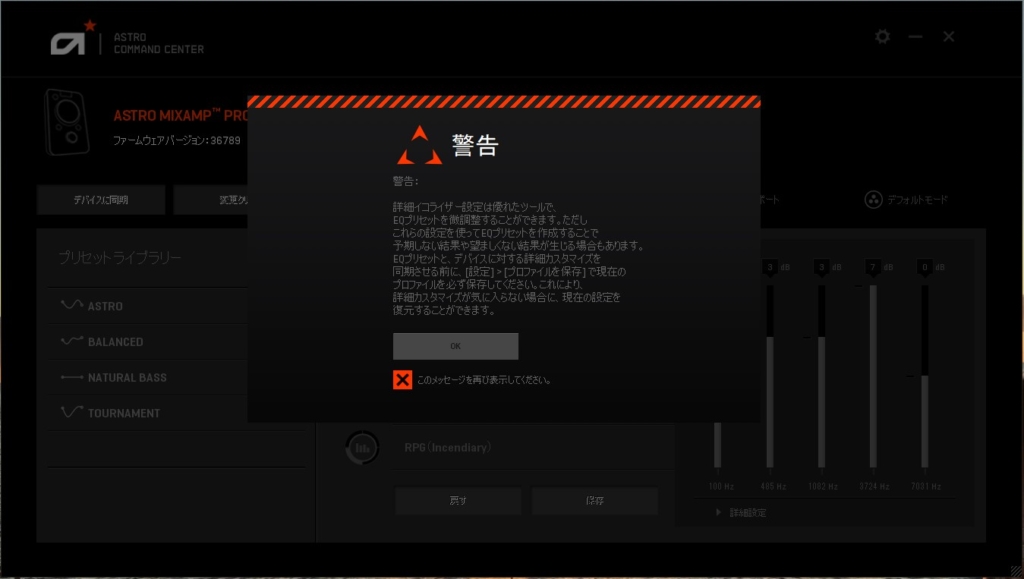
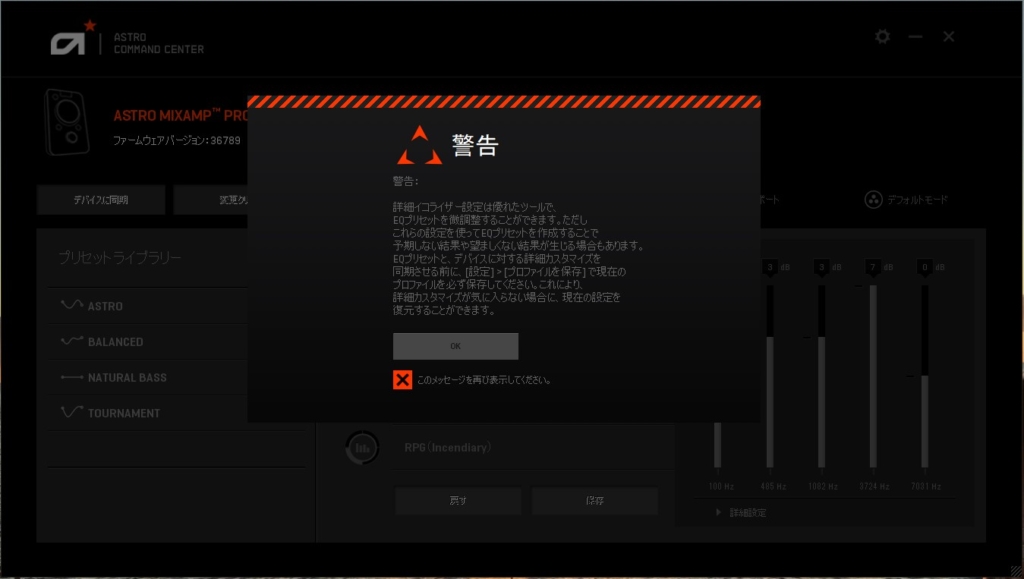
「詳細設定」を選択すると警告のポップアップが表示されますが、掲載されている設定をそのまま引用するのであれば「OK」を選択して構いません。



参考までに、僕が普段使用している設定を4つご紹介します。
APEX用設定1(RUSH GP)
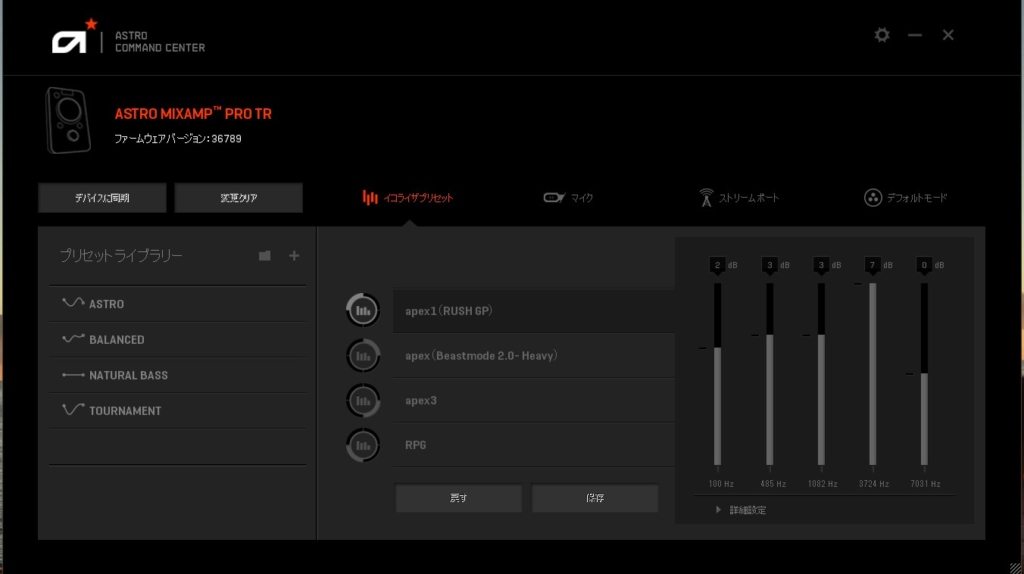
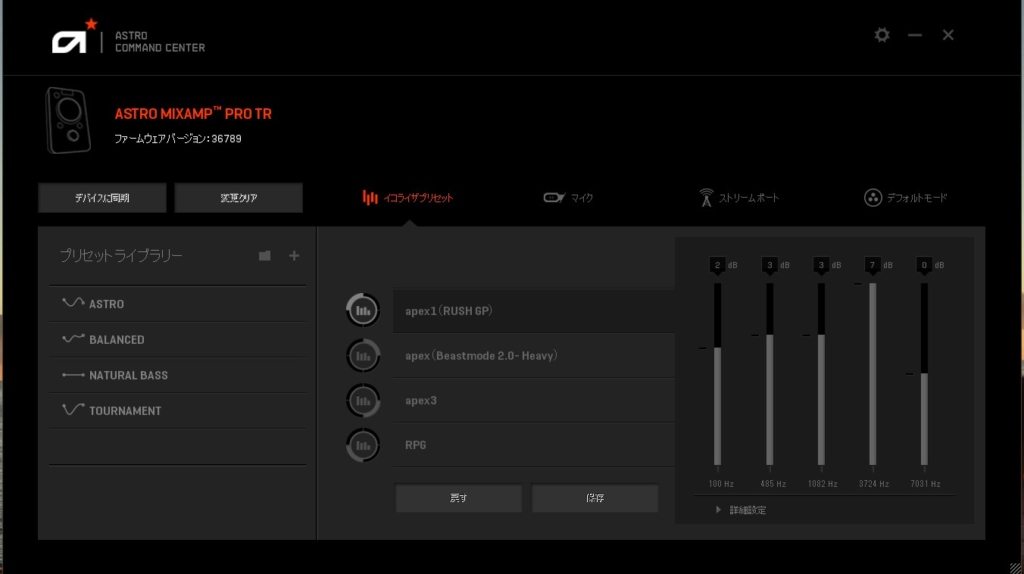
以前、RUSH GPさんが使用していることで話題となった設定です。
トッププレイヤーがオススメしているという理由だけで使用する価値があると思えてしまいますよね。
実際足音はとても聞こえやすく感じます。
詳細設定はこちら


APEX用設定2(Beastmode 2.0- Heavy)
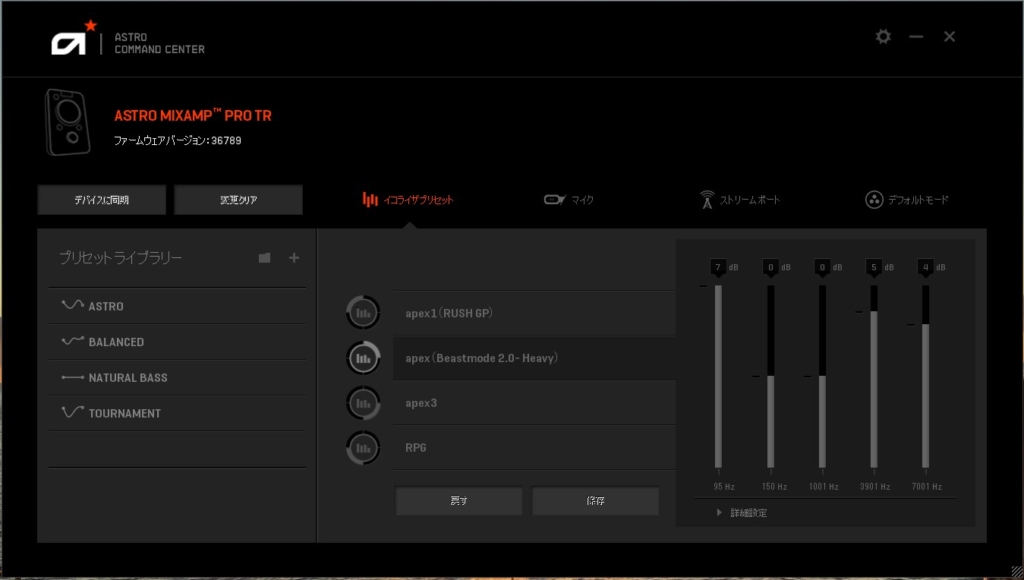
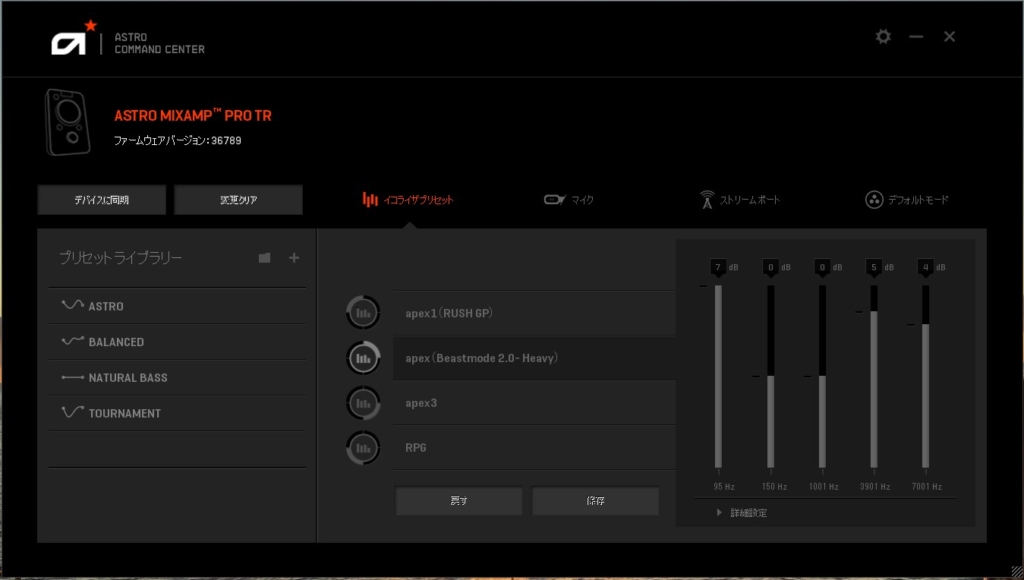
厳密にはAPEXではなく、コールオブデューティー向けに作られた「Beastmode 2.0」というイコライザに改良を加えたものになります。
どのFPSをプレイしても足音が聞き分け易くなるので、こちらも重宝しています。



PS4をプレイしている頃から、CODのほか「BFシリーズ」「オーバーウォッチ」等でも使用していました。万能です。
詳細設定はこちら


映画・音楽用(Arcturus)
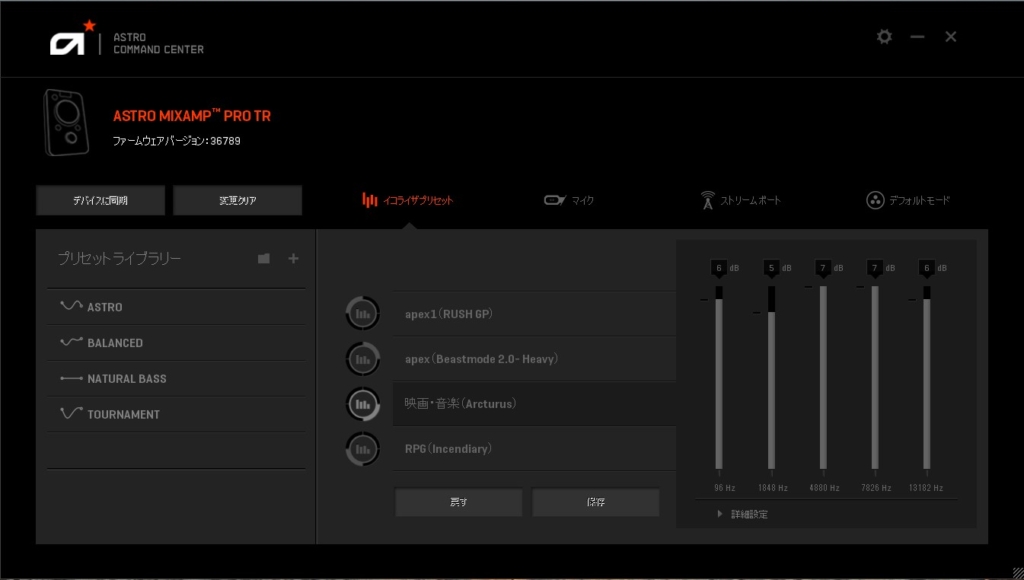
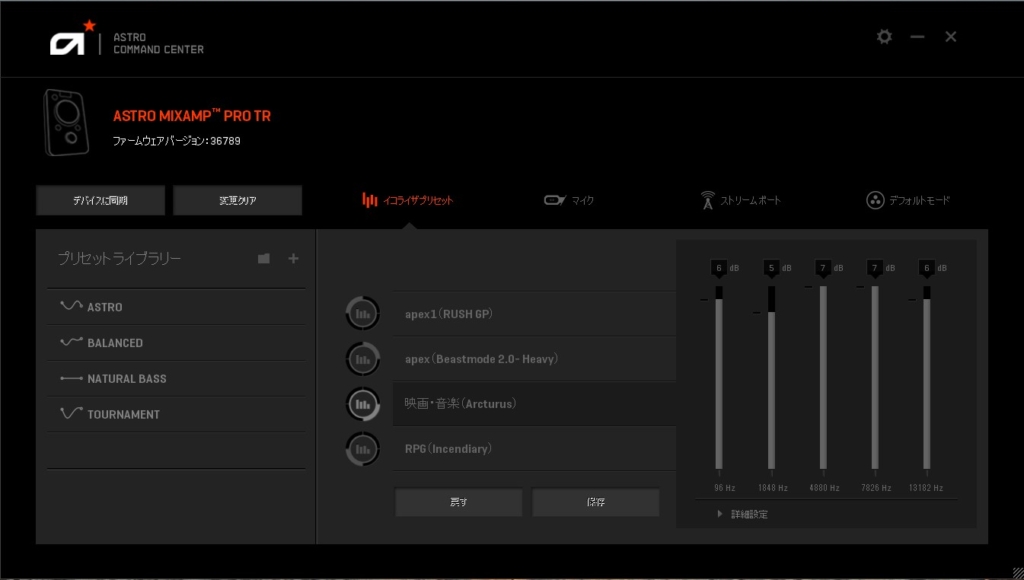
映画や音楽の音質を高音質に再現してくれる設定です。
作業の休憩中、ネットフリックス等を視聴するときにはこちらの設定に切り替えて使用しています。
詳細設定はこちら


RPG用設定(Incendiary)
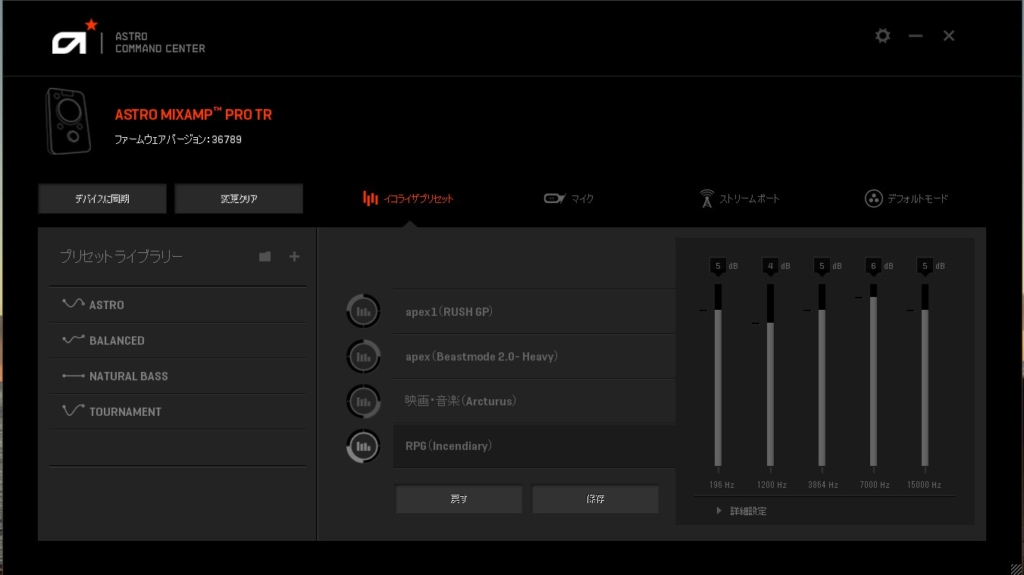
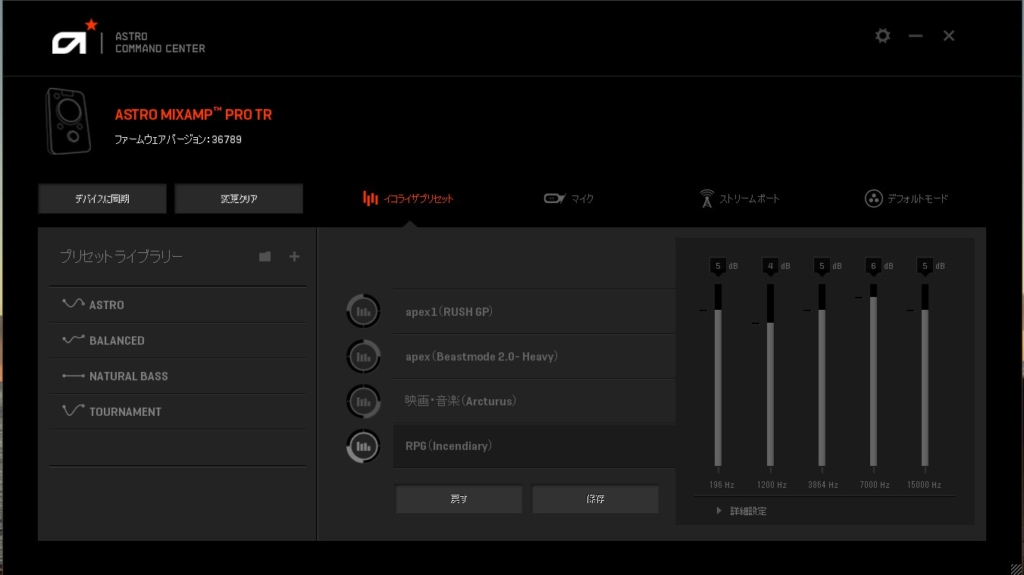
アクションゲームやRPGをプレイする際に使用している設定です。
高音域の広がりがあるため、プレイする作品の雰囲気に合わせて Arcturus と切り替えながら使用しています。
詳細設定はこちら
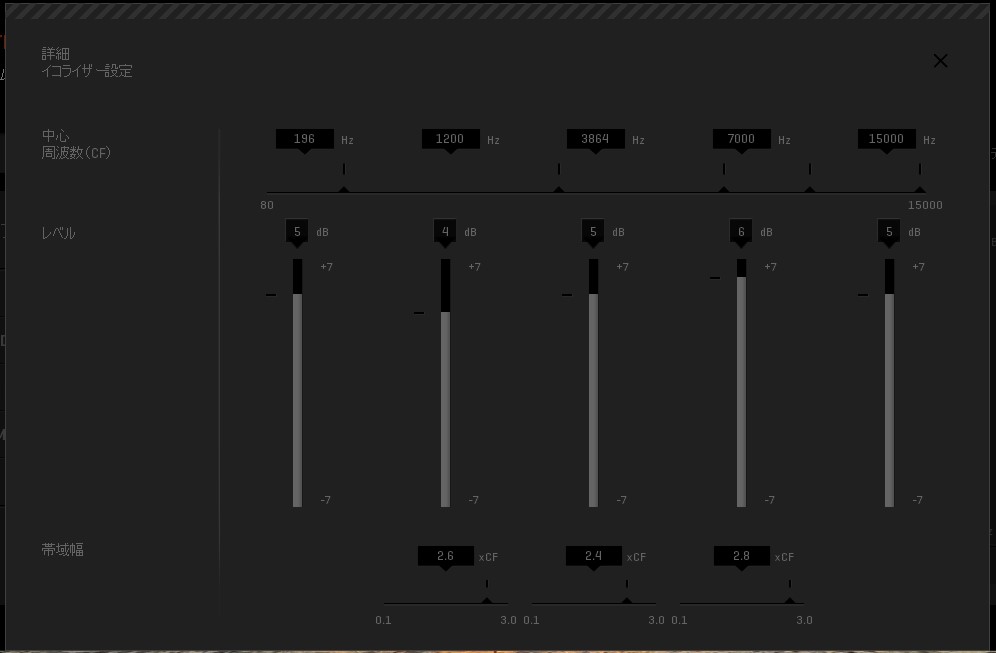
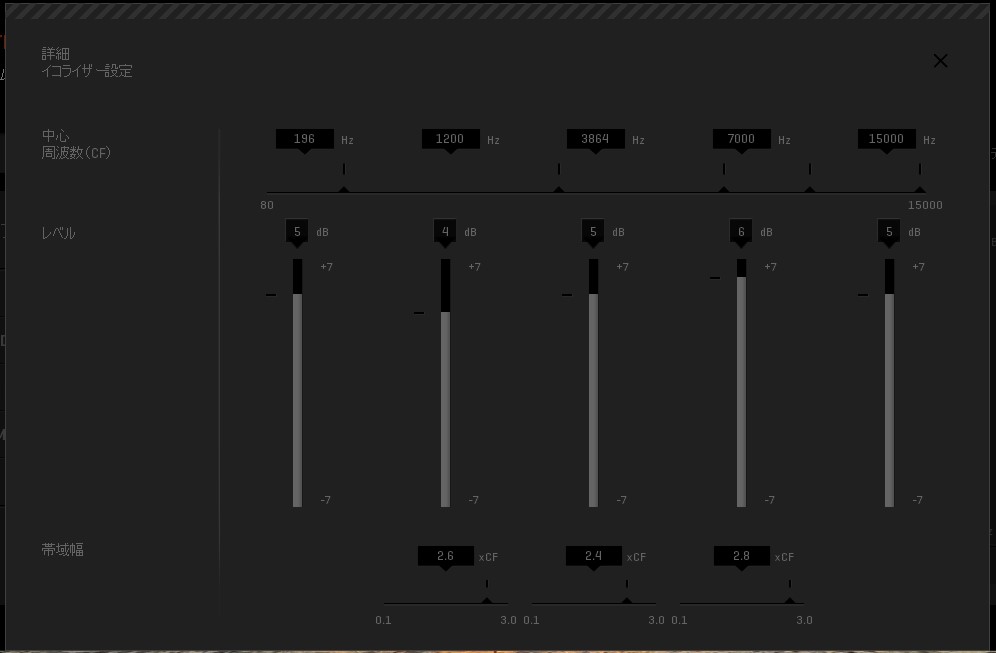
マイク
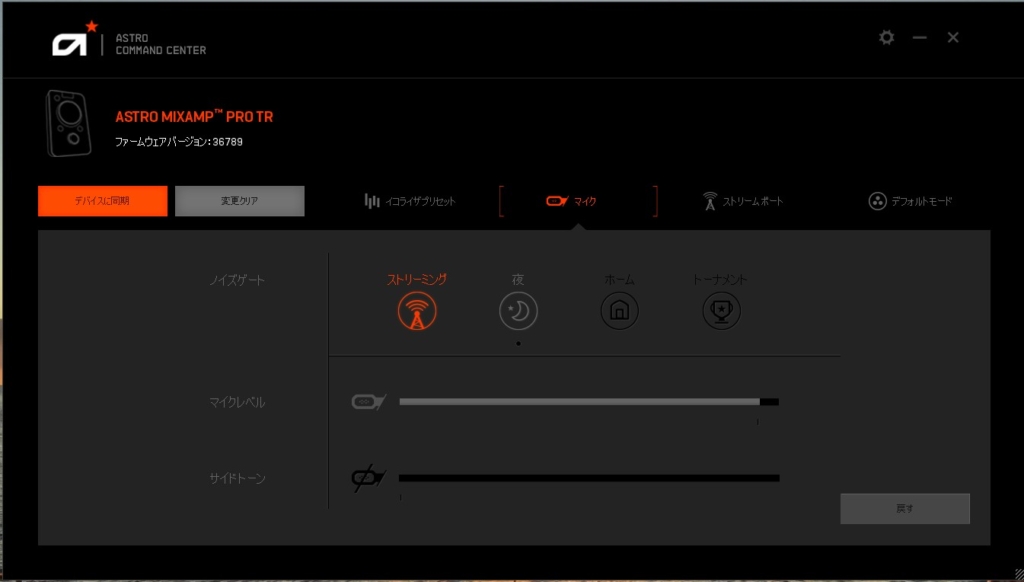
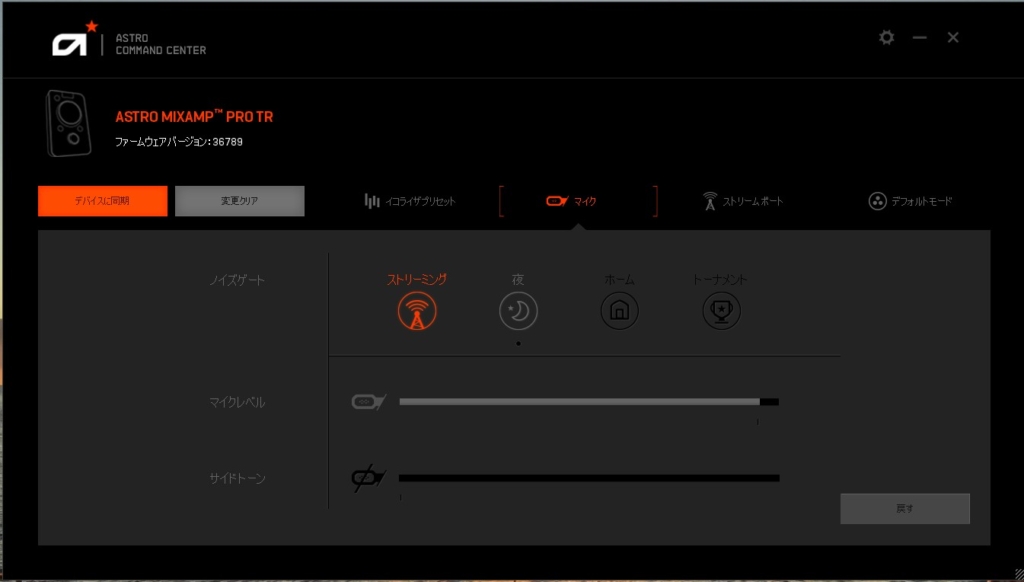
ノイズゲート
マイクの項目では4つのノイズゲートが選択可能です
- ストリーミング
- 夜
- ホーム
- トーナメント
簡単に説明すると、ストリーミングが一番周囲の音(生活音やキーボードの音)を拾いやすく、トーナメントが一番音を拾いにくくなります。
ただし、「ホーム」と「トーナメント」は自分の声までカットされてしまう事が多いため、普段大きい声が出しづらいという方は「ストリーミング」か「夜」を選択する事をおすすめします。






マイクレベル
サイドトーン
特にこだわりがなければオフで良いでしょう。
ストリームポート
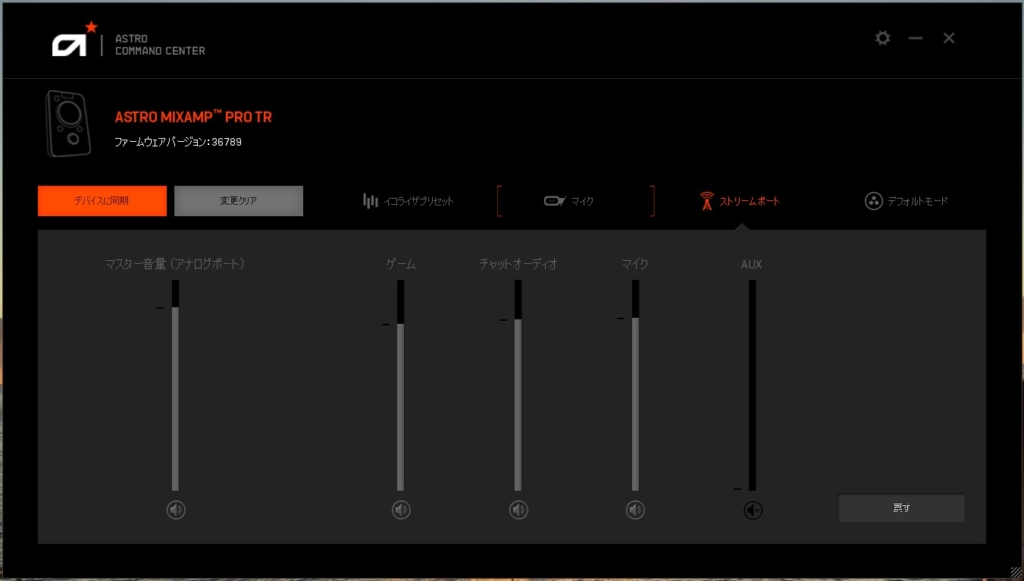
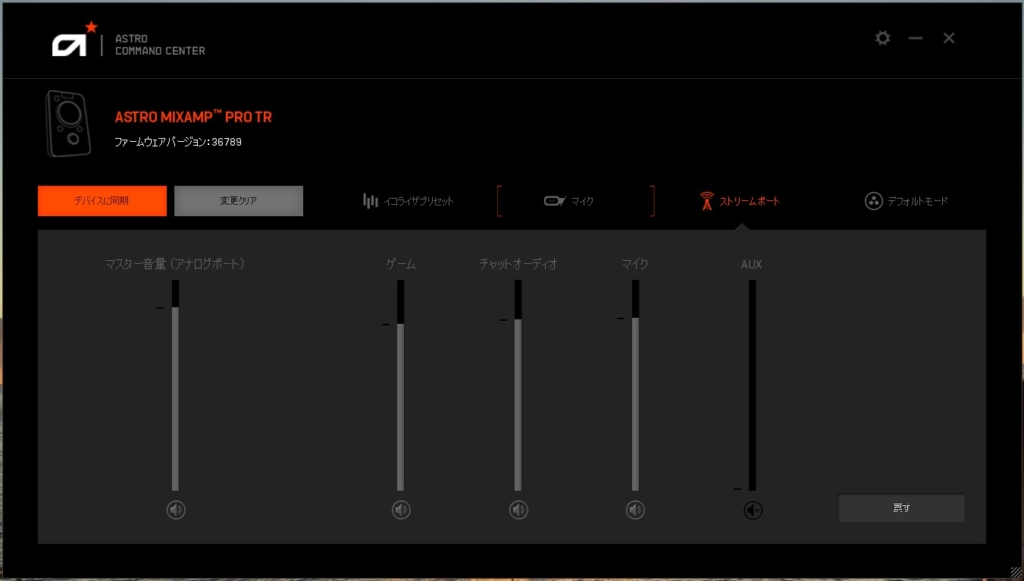
好みに応じて
- ゲーム
- チャットオーディオ
- マイク
- AUX
の各項目の音量を増減する事が可能です。
使い込んだ感想
ビックリするほど足音が聞こえる!
ミックスアンプ購入したのは3年前になりますが、その頃はPS4で「オーバーウォッチ」をプレイしていました。
この頃はプラチナ帯でさまよっていたのですが、これとゲーミングヘッドセットを使用するようになってからは敵の裏取にいち早く気づくことができるようになり、理不尽な倒され方をすることが激減。
その結果、するするとダイヤ帯まで昇格する事が出来ました。
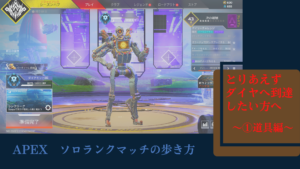
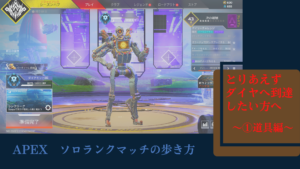


新型も発売されているけれど
このミックスアンプは後継機が発売されています。



今でも現役で問題なく使用できています。
何故か旧型の方が値段が高いという謎減少がたまに起こりますが、今から購入するのであれば新型をオススメします。
まとめ
以上、今回はゲームプレイをグンと向上してくれるアストロミックスアンプの使用感についてご紹介しました。
ゲームプレイする上で「聴くこと」は「見ること」同様かなり重要な要素です。
高性能なゲーミングモニタを使用しても音がイマイチでは十分なプレイは望めません。
そんなことは既に承知済みだからこそ、ヘッドセット沼から抜け出せない。
そんな方は新しいヘッドセットではなくミックスアンプの導入を検討してみてはいかがでしょうか。


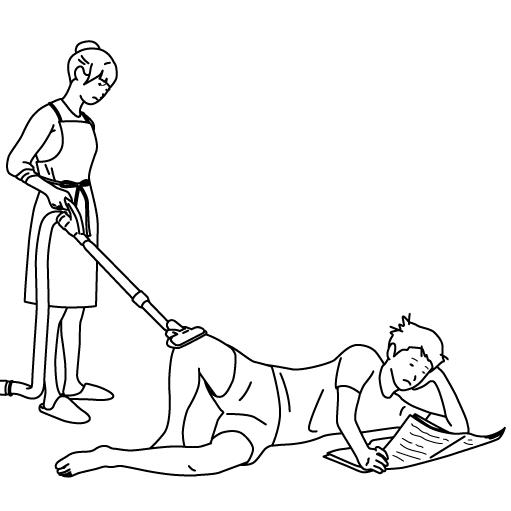

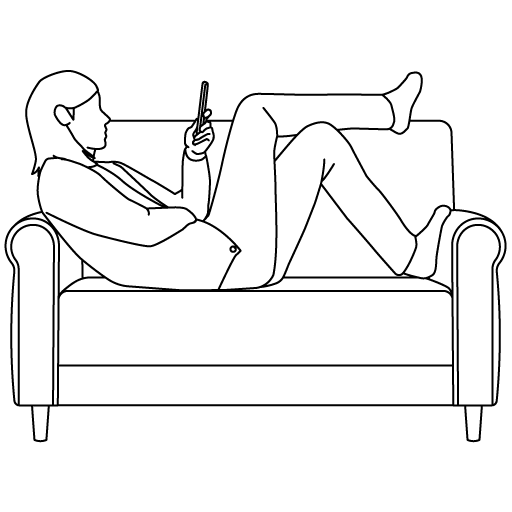


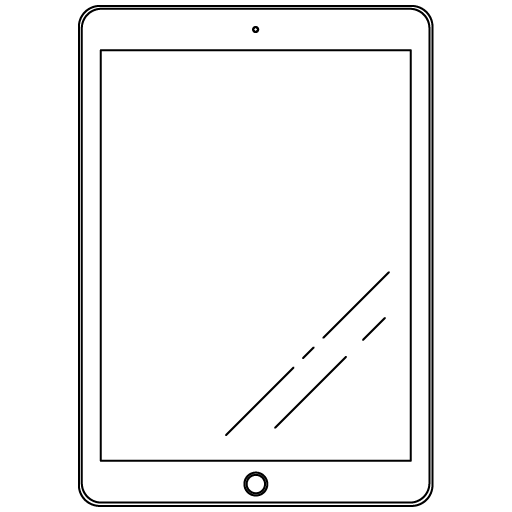
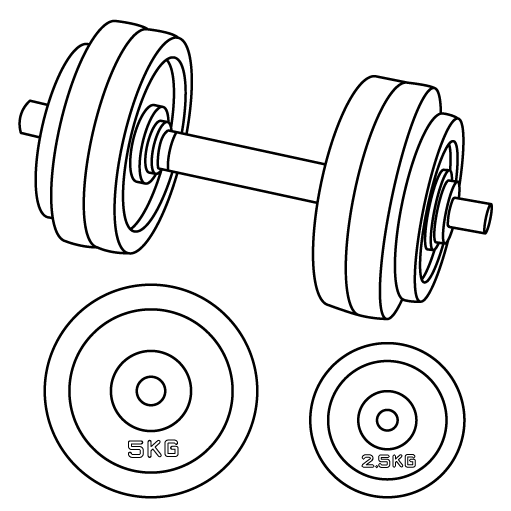

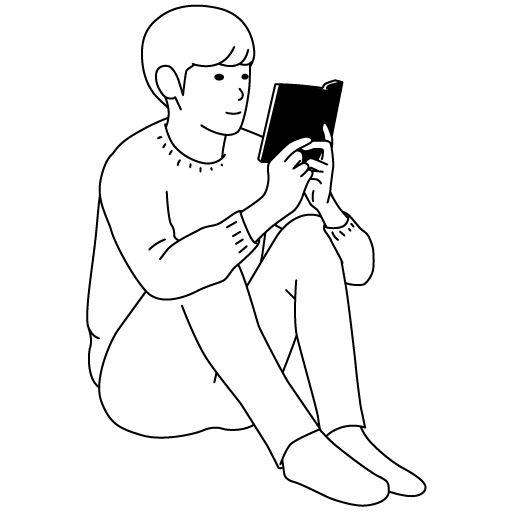


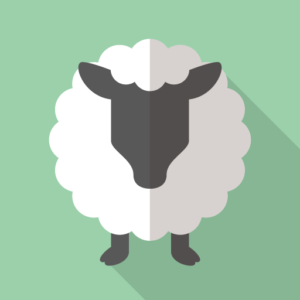


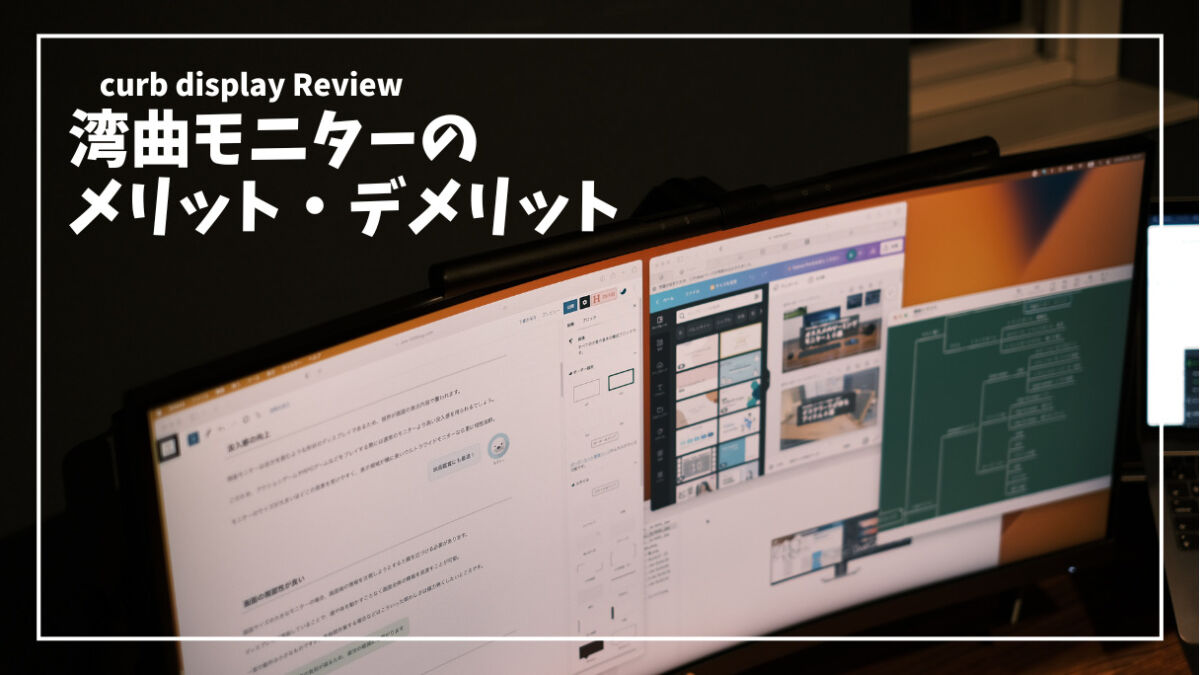

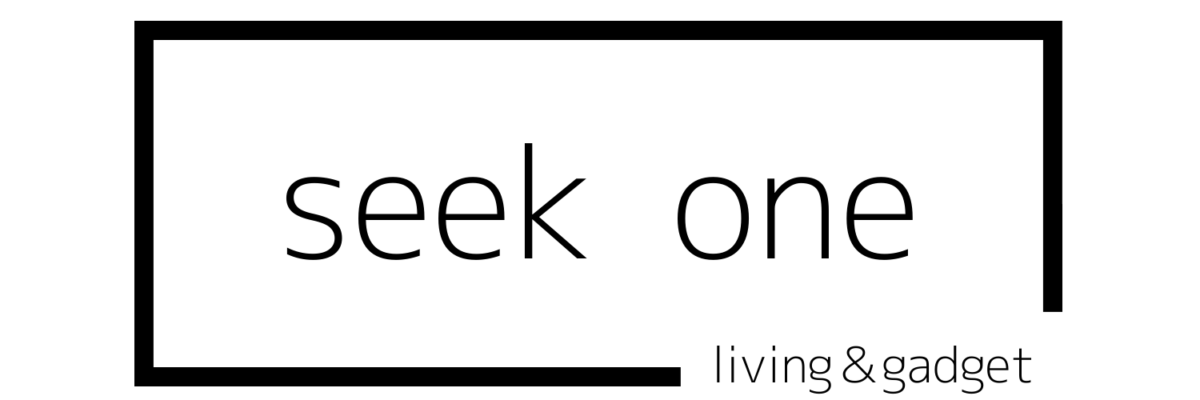










コメント