HPの34インチフルワイドモニターでMacBookを最大限に活用【M34d】

以前、ゲーミングPCの故障に伴いM1 MacBookを購入したのですが、作業領域に若干の物足りなさを感じていました。
機能面には全く不満がないため、性能を十分に発揮できてない気がしていたのです。
別途デスクトップPCを買うのは勿体無い気がするし、MacBookの画面を外部モニタへ出力する際に配線が煩雑になるのも気が引けると感じていました。

悩んだ結果、HPの34インチ湾曲ウルトラワイドモニタを購入。
Thunderboltに対応しているため、type-Cケーブル1本でMacBookの画面出力、給電が可能となります。
表示領域が増えた事で作業効率が格段にUPし、クラムシェルモードでの使用が非常に捗っています。
今回はそんな作業効率アップに大きく貢献してくれるウルトラワイドモニタ「HP M34d」をご紹介いたします。
この記事をオススメしたい方
- ウルトラワイドモニタ(WQHD)の購入を検討している
- MacBookを大きな画面でフル活用したい
- 湾曲モニタの使い心地が知りたい
という方にはオススメできる内容になっているため、是非最後までご覧ください。
デザイン
34インチワイドの迫力

「M34d」の画面サイズ(表示領域)は「縦333.7mm×横797.2mm」となっており、通常比率(16:9)のモニタよりも横に長い21:9の比率。
そのため、モニタの正面に座った際の迫力や没入感は通常サイズのモニタよりも際立った印象を受けます。
湾曲したディスプレイ

21:9のワイドな比率に加え、ディスプレイが横に緩やかな子を描くように湾曲しています。
この湾曲があることにより、首を大きく動かさずとも画面両端の視認性を損ないません。
湾曲の曲率は「1500R」となっています。
湾曲画面の使用感についてはこちらの記事でまとめています

薄すぎないベゼル

画面上部のベゼルは1センチ程度。
最近のモニターは極限までベゼルを削ぎ落とす傾向があるように感じますが、自分の場合モニターライトを使用するため、この傾向は好ましくありません。
あまりに細いベゼルだと、ライトを設置した際に表示領域に干渉してしまうためです。
今回購入したM34dのベゼルであればモニターライトを設置した際でも表示領域への干渉は起こらず、快適に使用する事ができています。

M34d のスペック
M34dのスペックを下記のとおりまとめてみました。
| M34d | |
|---|---|
| 外形(ディスプレイのみ) | 幅809.4mm×奥行112.1mm×高さ366.9mm |
| 外形(スタンド含む) | 幅809.4mm×奥行234.9mm×高さ518.0mm |
| 重量 | 約7.85kg(ヘッドのみ) 10.5kg(スタンド含む) |
| 表示領域 | 幅797.2mm×高さ333.7mm |
| 解像度(最大速度) | 3440×1440(100Hz) |
| 応答速度 | 5ms |
| 輝度 | 250cd/㎡ |
| VESAマウント | 対応(100mm) |
| 消費電力 | 最大190W,通常48W |
| 34インチのモニタをチェック |
機能や特徴など
Thunderbolt対応

今回購入したモニタはThunderbolt(サンダーボルト)に対応しており、type-C端子を1本をMacBookへ接続するだけで画面出力と充電が同時に行えます。
配線が1本で済むので見た目的にもスッキリし、接続時の煩わしさがありません。
背面のスイッチで画面モード選択

モニタ向から向かって右側の裏面には調整ボタンが存在しています。
画面の明るさや色見などを調整する事ができる。
このモニタには一応スピーカーが内蔵されているため、こちらのボタンで音量調節も可能となっています。
M1 MacBookでの使用
Thunderboltケーブルで繋ぐだけ

上述したとおり、Thunderbolt対応のtype-Cケーブルを接続する事でMacbookの画面がモニタへ出力されます。
Macbookに付属していたtype-Cケーブルでは画面出力されなかったため注意してください。
デュアルモニタとして活用も

MacBookを開いた状態で接続すれば、デュアルディスプレイとしての使用も可能になります。
モニタを自由に動かせるよう、モニタアームがあると便利です。
モニタアームへの取り付け
VESA規格にも対応
モニタスタンドは付属しているものの、上述したとおりモニタアームと併用する事で位置調整が容易になります。
見た目的にもディスプレイが浮いているような雰囲気でスッキリした印象に。
僕の場合、以前から持っている4000円程度のモニタアームを使用していますが、快適な使用感で毎日作業できています。
「頻繁に細かな位置調整したい」という場合にはエルゴトロンやアマゾンベーシックのモニタアームが捗ると思うのでチェックしてみてください。

設置作業は2人以上が理想
34インチだけあり、ディスプレイ部分だけで7.85kgとかなりの重量があります。
一歩間違えば破損させてしまう恐れもあるため、モニタアームを取り付けて設置する際は可能な限り2人以上での作業をオススメします。
自分は気合いでなんとか一人作業での設置を行いましたが、かなり苦労しました。
実際に使用してみて
作業領域と生産性
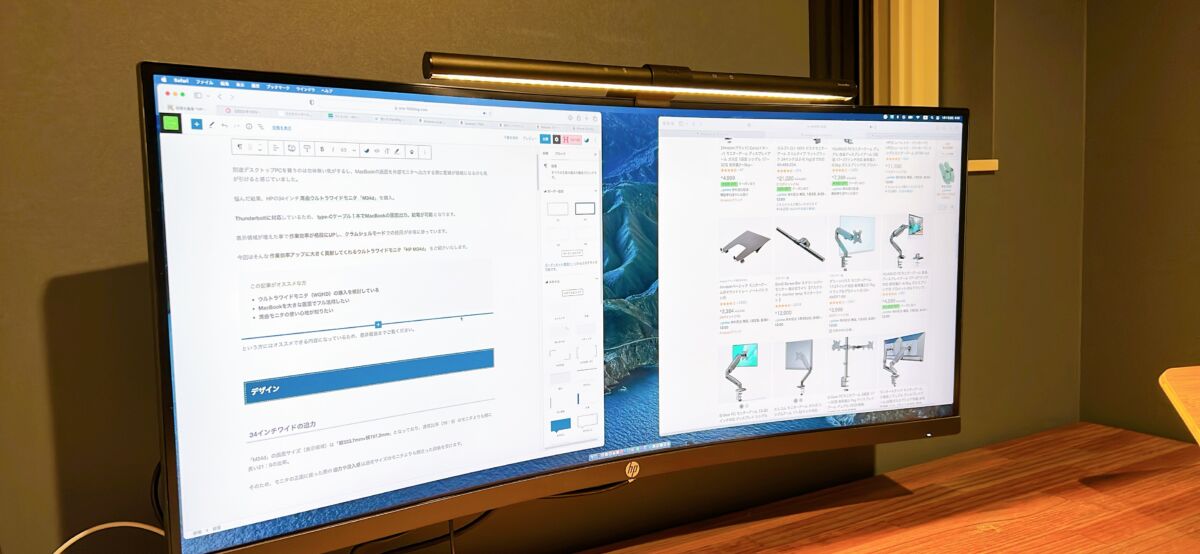
要在使用しているM1Macbookの画面サイズは13インチなので、34インチのモニタではおよそ2.6倍の作業領域となります。
ウィンドウを2つ聞いた状態でも余裕があり、調べ物しながらの資料作成が非常に捗ります。
動画編集時やDTM画面ではタイムラインの視認性もよく、表示倍率を縮小しなくても広い範囲が見渡せます。
「給電と画面出力を同時に」はやはり便利
MacBookの充電と画面出力が1本のケーブルで行えるのはやはり非常に便利。
配線が少なく済むというのはそれだけで正義です。

モニターは現在2階の書斎に設置しているのですが、「書斎→LDK(1F)→書斎」とMacBookの動きが多い時でもケーブル1本の抜き差しで済むためシームレスに作業を移行できます。
配線に意識を持っていかれないため集中力も途切れにくいのが良いですね。
ちなみに、type-C端子がないモニタであってもマック側にハブを差し込んでHDMIケーブルで接続するという手段もあります。
MacBookへの給電用と画面出力用に2本のケーブルが必要となりますが、デスクトップ使用がメインでPCを持ち運ぶ機会が少ないのであればこの選択肢もアリだと思います。
動画視聴
映画やドラマを視聴する場合、大抵16:9の比率に縮小されて表示されます。
フルワイド表示での視聴を目的にするのであれば、視聴する作品自体がフルワイド表示に対応しているか調べておく必要があります。
ゲーム
これまでゲームでのフルワイド表示はPCゲームのみでしたが、最近のアップデートによりPS5でもフルワイド対応するようになりました。
ただしPS5の場合対応している機種が限られているらしく、今回購入した「M34d」は非対応でした。
接続自体は可能ですが、画面が引き伸ばされて表示されます。
そもそも、フルワイドモニタでのゲームプレイは没入感が上がりすぎて画面酔いする可能性があるため注意が必要です。
RPGやシミュレーションなど展開のゆっくりしたジャンルであれば楽しめるかもしれませんが、FPSやアクションなど展開の早いジャンルを楽しむのであればゲーミングモニタを購入した方が満足できます。
まとめ
以上、今回はHPの34インチフルワイドモニタについてご紹介いたしました。
フルワイドモニターを活用する事で、MacBookの使用感は格段に向上します。
34インチの大画面の圧倒的な作業領域で、生産性を最大限まで引き上げましょう。
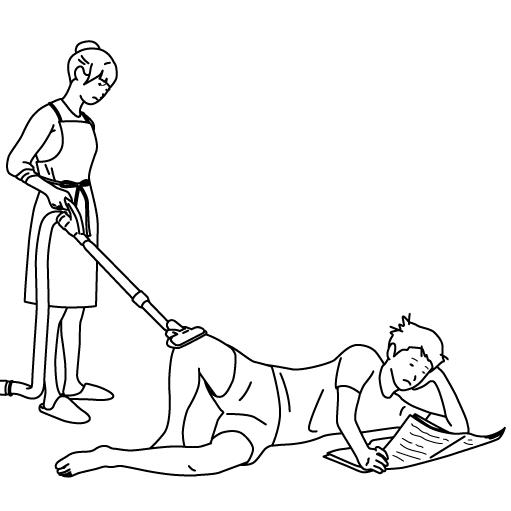

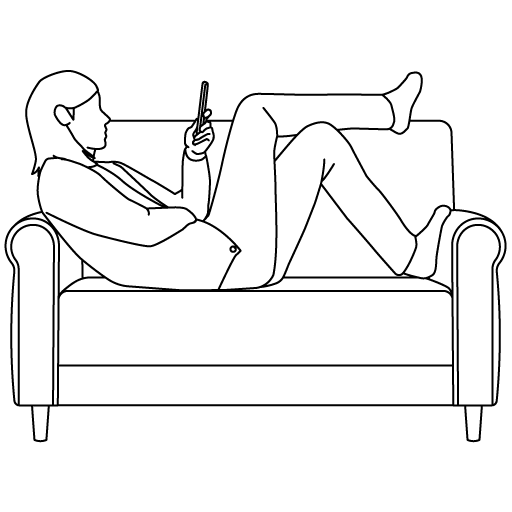


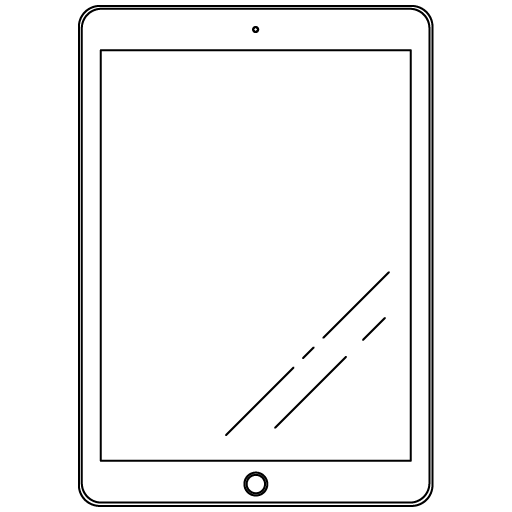
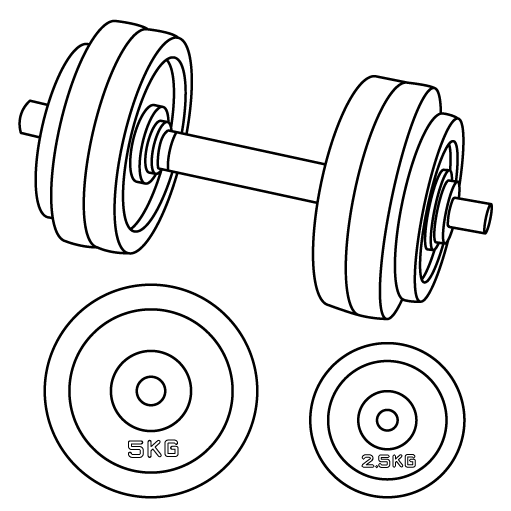

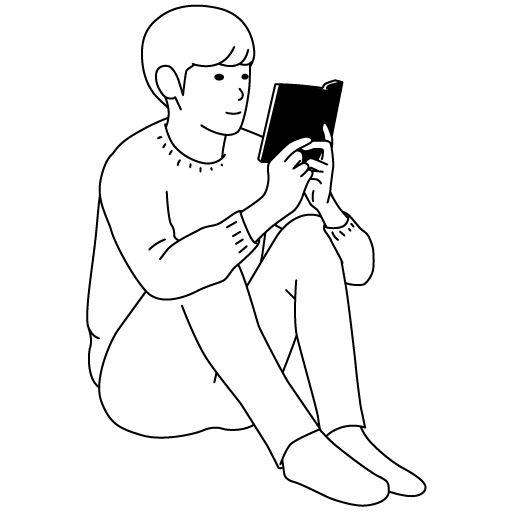


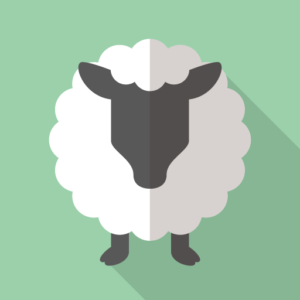



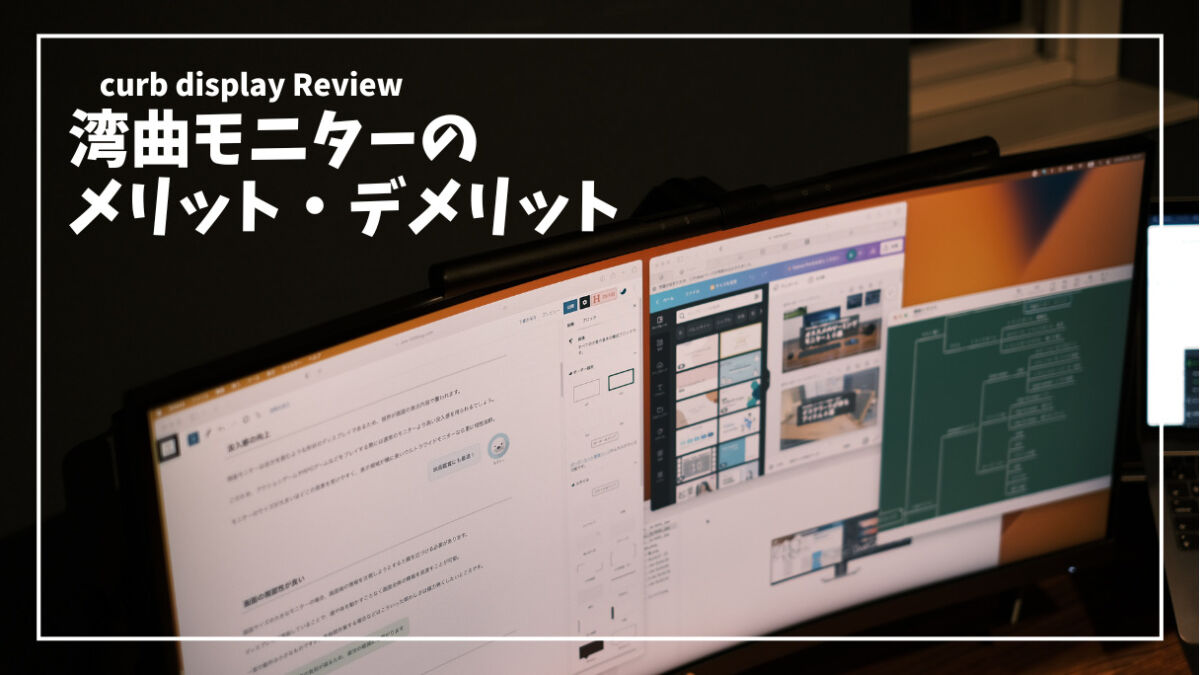

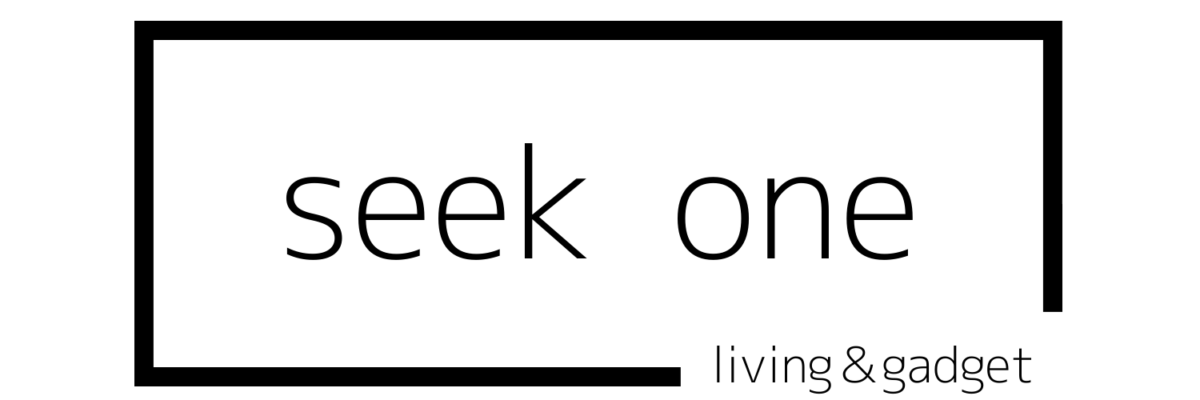












コメント