M1 MacBookの圧倒的な快適さで、生産性を向上させる


昨年レノボのゲーミングPCを購入したのですが、購入後7ヶ月を経過した頃から謎のエラーが頻発。
これに加えて今年新たに家族が増えたため、書斎に籠ってゲームに勤しむ訳にはいかなくなりました。
これも良いタイミングだと捉え、LDKなどでも作業が行えるようデスクトップPCからノートPCの買い替えを検討するようになりました。

ただ一旦ゲーミングPCのハイパワーを経験してしまったこともあり、ある程度快適な動作性を有したものでなければ満足できないと予想。
そんな中、M1チップを搭載したMacBookの評判が多方面から聞こえてくるようになり、購入を決意しました。
結果的にこの決断は正解で、携帯性の高さはもちろん、クラムシェルモードによるデスクトップPCとしての使用にも余裕で耐えうるパワーを搭載しています。

MacBook自体は以前2015年モデルを5年間使用していたのですが、あまりの進化に日々驚かされています。
つい手に取って持ち運びたくなる洗礼されたデザインもしっかり健在しており、これだけでモチベーションを維持できます。
今回はそんなデザイン性、機能性、携帯性を兼ね備えた殿堂入りノートPC「M1 MacBook」の使用感についてご紹介いたします。
この記事をオススメしたい方
- M1 MacBookの購入を検討している
- クラムシェルモード時の使用感が知りたい
- 周辺機器との拡張性も知りたい
という方の参考になれば幸いです。ぜひ最後までご覧ください。
外観
色はスペースグレイ

M1 MacBookの色は「スペースグレイ」を選択。ダークな色合いがデスクの色調とマッチしています。
開いていても閉じていても美しいデザインですね。
このモデルから背面のリンゴマークが鏡面仕上げとなり、以前のように白く発光することは無くなりました。
使用者側からすれば作業時に背面を見ることはありませんし、電力が節約できている気がするのでこちらのほうが良いと感じます。
左右に配置されたスピーカー
内蔵スピーカーはキーボードの両サイドに配置されています。
音質は割と良く、Youtubeで短い動画を視聴したり、ネトフリやアマプラで20分程度のアニメを視聴する程度であれば十分快適に使えます。
Bluetooth接続でイヤホンやヘッドホンが接続できるのはもちろん、イヤホンジャックも搭載されているので有線による接続も可能となっています。

retinaディスプレイ
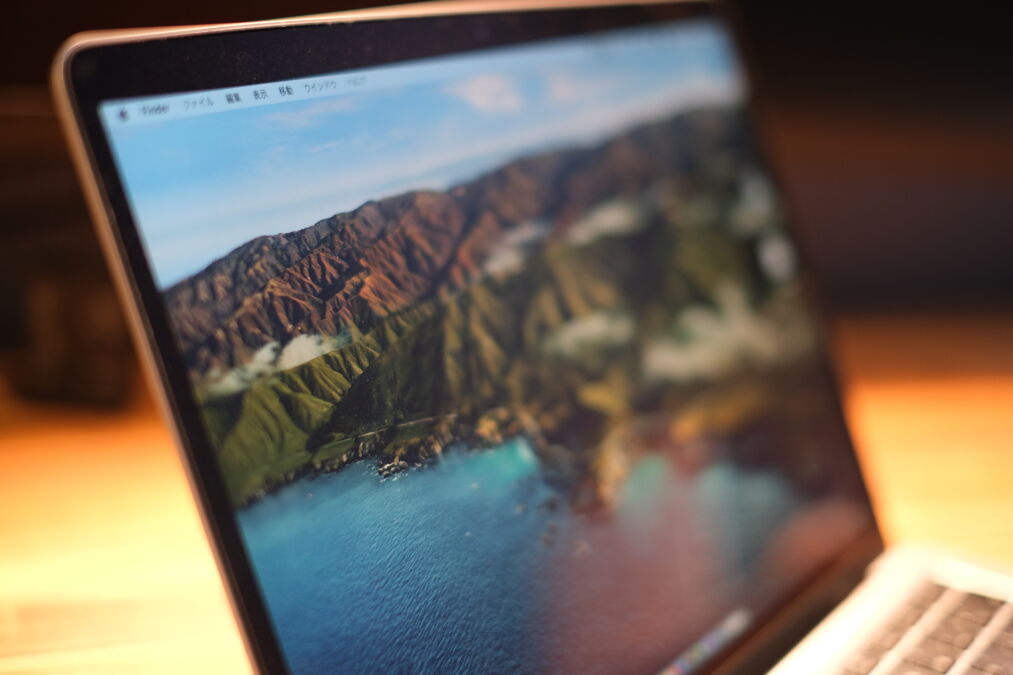
Apple端末ではお馴染みのretinaディスプレイ。
鮮やで美しい色合いによる視認性の高さが際立ちます。
その反面、ディスプレイの表面は光沢のあるグレア仕様であるため、背面に窓や照明がある場合は映り込みが発生する場合も。
チカチカ反射するのが気になる方はある程度使用場所を考える必要があります。
キーボードはJIS配列を選択

以前使用していた2015MacBookは見た目を重視してUS配列を使用していたものの、今回は実用性を重視しJIS配列を選択。
劇的に差が出るわけではありませんが、使い続けるほどジワジワと便利さを実感できます。
自分の中で重要だったのがスペースキーの左右に「英数」「かな」の切り替えボタンがあること。ワンタッチで切り替えできるのは地味だけどやはり便利です。
端子類は3つのみ
M1MacBookに搭載されている端子類は左右合わせて3つのみ。
M1 MacBookの搭載端子
- USB type-C端子/2箇所
- イヤホンジャック/1箇所
一般的なノートPCに比べて少ない端子数なので、唯一の欠点と言って良いかもしれません。
後ほど紹介するハブを使用することで一応この欠点はカバーできます。
スペック
現在使用しているM1 MacBook(2020年モデル)の性能は以下のとおり。
| 項目 |  M1 MacBook |
|---|---|
| ディスプレイ | IPSテクノロジー搭載13.3インチ(対角)LEDバックライトディスプレイ、2,560 x 1,600ピクセル標準解像度、227ppi、数百万色以上対応 |
| 重量 | 1.29 kg |
| プロセッサ | Apple M1チップ 4つの高性能コアと4つの高効率コアを搭載した7コアCPU |
| グラフィック | Apple 7コアGPU |
| 充電と拡張性 | 2つのThunderbolt / USB 4ポートで以下に対応ポートで以下に対応:充電、DisplayPort Thunderbolt(最大40Gbps)、USB-C 3.1 Gen 2(最大10Gbps) |
| ワイヤレス性能 | 802.11ax Wi-Fi 6ワイヤレスネットワーク接続、IEEE 802.11a/b/g/n/acに対応、Bluetooth 5.0ワイヤレステクノロジー |
| 同梱物 | 30W USB-C電源アダプタ、USB-C充電ケーブル(2m) |
| MacBookをチェック |
特徴や機能など
M1チップ

MacBookの存在価値を一気に押し上げたモンスターチップ「M1」。
ノートPCとは思えない処理性能で、通常デスクトップPCで行うような若干負荷の重い動画編集作業もしっかりこなしてくれます。
Apple純正の「FINAL CUTpro」や「Logic Pro」などにも最適化された設計がされており、これらのソフトを使用する際には更にサクサクした動作性を実現してくれます。
USB type-C対応
これまでのMacBookはマグネット端子による給電方法でしたが、このモデルからは「USB type-C端子」による給電に進化しています。
type-C端子なのでデータ転送が高速であることに加え、外部モニタへの出力にも対応。

モニタ側が給電機能も有していれば、Thunderboltケーブル一本で充電と画面出力を同時に行えます。
軽さと美しさ

ノートPCである以上、持ち運びやすさも非常に重要なポイント。
日中は2階にある書斎から1階のLDKへ降りて作業を行うことがあるほか、外へ持ち出した上で作業する事も少なくありません。
1.29gという軽量さに加え、クラムシェルモードとノートPCの使い分けがケーブル1本で行える取り回しの良さも非常に便利。
つい触れたくなる質感や色味なども作業のモチベーションアップに貢献してくれています。
脅威のバッテリー
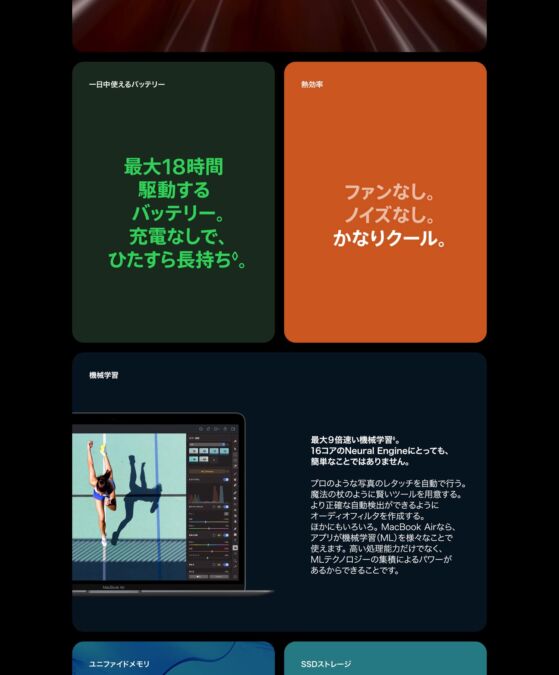
M1チップにより各動作が最適化されている影響もあり、これまでの世代と比較してバッテリーの持続時間が脅威的に延びています。
公式では最大18時間持続するバッテリーと謳われているのですが、あながち嘘ではありません。
朝8時から記事の編集作業を始め、少し休憩を挟みながら20時以降まで使い続けてもしっかり余力を残しています。
周辺アイテム
単体で使用しても使い心地抜群のM1 MacBookですが、その使用感を更に高めてくれる周辺アイテムもいくつか存在します。
この項目ではそのような便利アイテムについて3つご紹介いたします。
34インチ湾曲ワイドモニタ

M1 MacBookをクラムシェルモードで使用する際に接続している34インチのフルワイドモニタ。
編集作業などを行う場合、作業領域は広ければ広いほど捗ります。
外部モニタを使用することで表示領域が大幅に広がり、作業効率が格段に向上。
現在使用しているモニタは横長の比率と湾曲した形状が特徴的で、一般的なモニターであれば16:9の比率であるのに対し、ウルトラワイドモニタは21:9の比率となっています。
また、画面が横に長くなることで動画編集時にタイムラインが見易くなるほか、ウィンドウを横に並べた作業も行いやすくなっています。
これに加えディスプレイが湾曲している事で、モニタ両端の視認性を損なう事もありません。

7in2ハブ

M1MacBookの数少ない欠点とも言える端子の少なさを補うためのハブ。
右側にある2つのUSB type-C端子に差し込んで使用します。

各スロット一覧
- HDMI
- Thunderbolt3
- USB-Cデータ転送
- TFスロット
- SDスロット
- USB3.0
- USB3.0
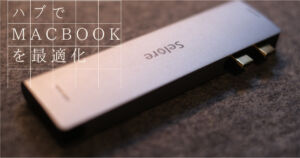
外部モニタを使用する際、 モニタ側が type-C端子に対応していなければこのハブを使用することでHDMI接続する事が可能。
さらに多くの端子を接続したい場合はドッグステーションもオススメです。
アルミスタンド

上述した外部モニタと接続する際、MacBookを立てておくためのスタンド。
これが無ければ不便になるわけではありませんが、立てておくことで机上にスペースを確保できるほか、見た目的にも洗礼された雰囲気が出ます。

実際に使ってみて
予想以上のパワー

ゲーミングPCの故障を受け、買い替え検討時は若干意気消沈気味で、「せめてネットさえまともに出来れば」程度に考えていました。
しかし実際に使用してみて、ネットサーフィンはおろか動画編集をはじめとした重い動作もガッツリこなせたので驚かされています。
以前所有していた「2015 MacBook」は、手放す直前あたりの時期になるとことあるごとに虹色のクルクルが頻発して動作が止まっていたので、MacBookに対してあまり良いイメージを持っていませんでした。
そんなこともありMacBook購入に対しては若干妥協的な思いを抱いていたのですが、今回のM1MacBookはそんなイメージを一気に払拭してくれています。
予想以上のタフネス
上述しているように、M1MacBookのバッテリー能力は脅威的に向上しています。
使用場所を頻繁に変えて使用したり、外に持ち出す際もバッテリーを気にして作業する事が格段に減りました。
「朝充電コードを外し、夜充電」というスマホと同じような感覚の充電サイクルで十分運用できています。
指紋認証機能
キーボード右上には指紋認証ボタンが設置されています。
認証感度はとても高く、指紋登録した指でタッチすると1秒以下でロックが解除されます。
僕の場合作業中にPCから離れることも少なくないため、毎回パスコードを入力する煩わしさを感じずに済むのはありがたいポイント。
デスクトップPCとしても優秀

MacBookを閉じた状態でモニターに接続することで、デスクトップPCのように(クラムシェルモード)使用する事が可能となります。
ゲーミングPCからの買い替えという事もあり、動画編集など重い負荷の掛かる作業については若干諦めていました。
しかし実際にはノートPCという事を感じさせないパワーを発揮してくれたため、画面領域を増やしてみようと外部モニターを追加で購入し、クラムシェルモードで使用。
この使い方が見事にハマり、現在はこの形をメインに作業環境を構築しています。
キーボードの打鍵感について

最近は打鍵感の虫となりつつあり、HHKBをメインキーボードとして使用しています。
そんな僕から見てもMacBookのパンタグラフキーはパチパチ軽快な打鍵感で、これはこれで心地よい打ち心地。
HHKBと比較してしまえば底打ち感は否めないものの、低いキートップに僅かな押下厚でなので、タイピング時のストレスが抑えられています。
最近はキーボード沼にハマりすぎてメンブレン以外であればとりあえず試して見たい衝動に駆られつつあります。

まとめ

以上、今回は「M1 MacBook」の使い心地についてご紹介いたしました。
- 手に取りたくなる意匠性の高さ
- 動画編集も難なくこなすM1チップ
- 朝から晩までガッツリ作業できるタフなバッテリー
を兼ね備えた、期待に応えてくれる鉄板ノートPCです。気になった方は是非一度チェックしてみてください。
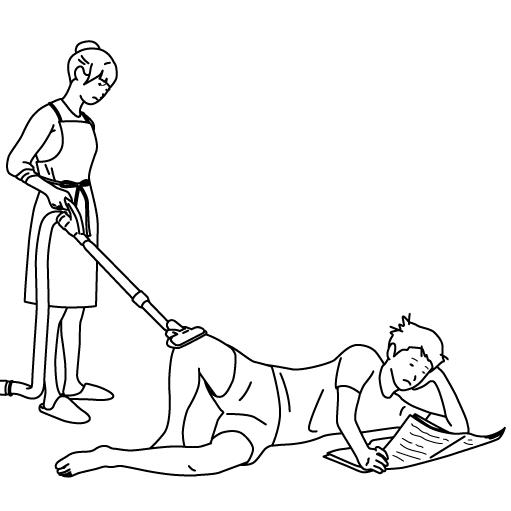

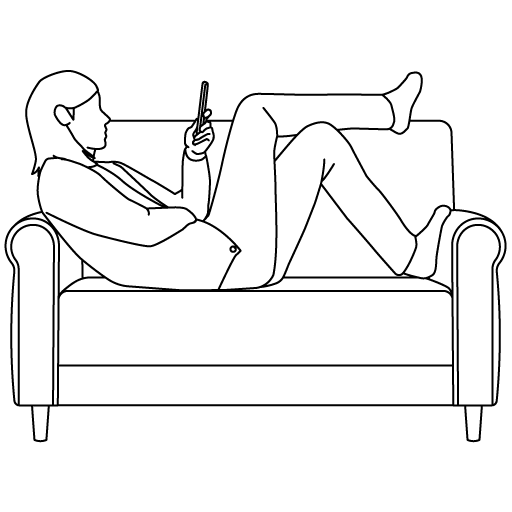


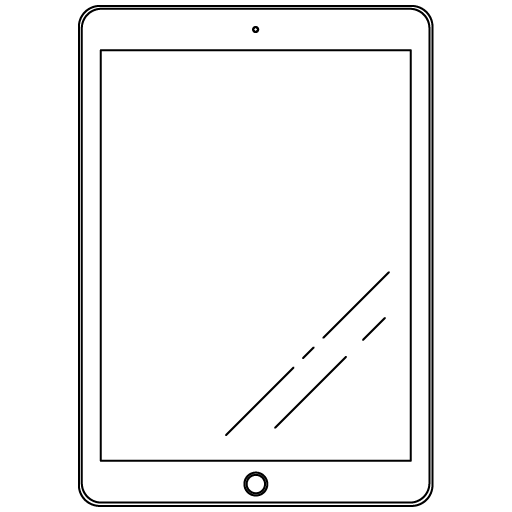
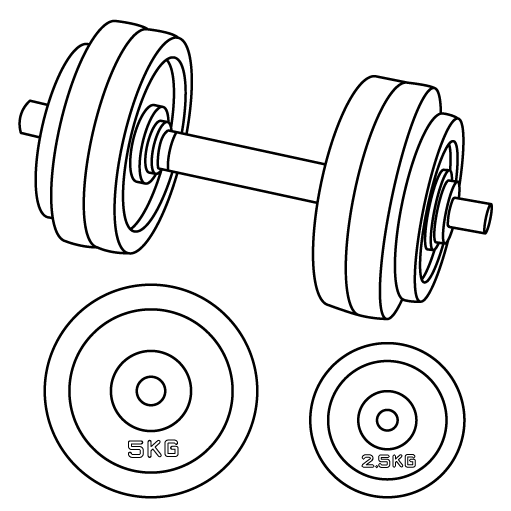

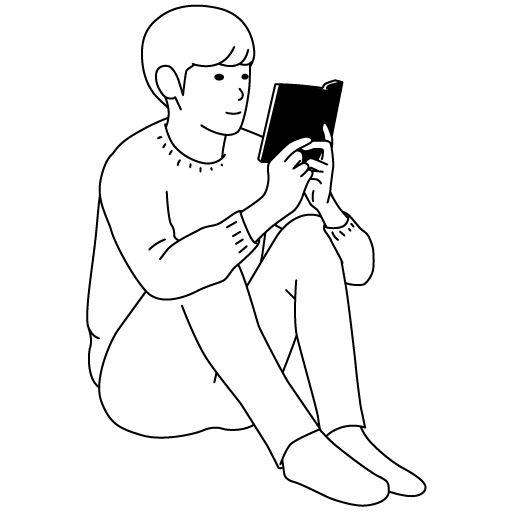


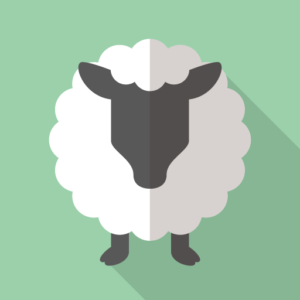



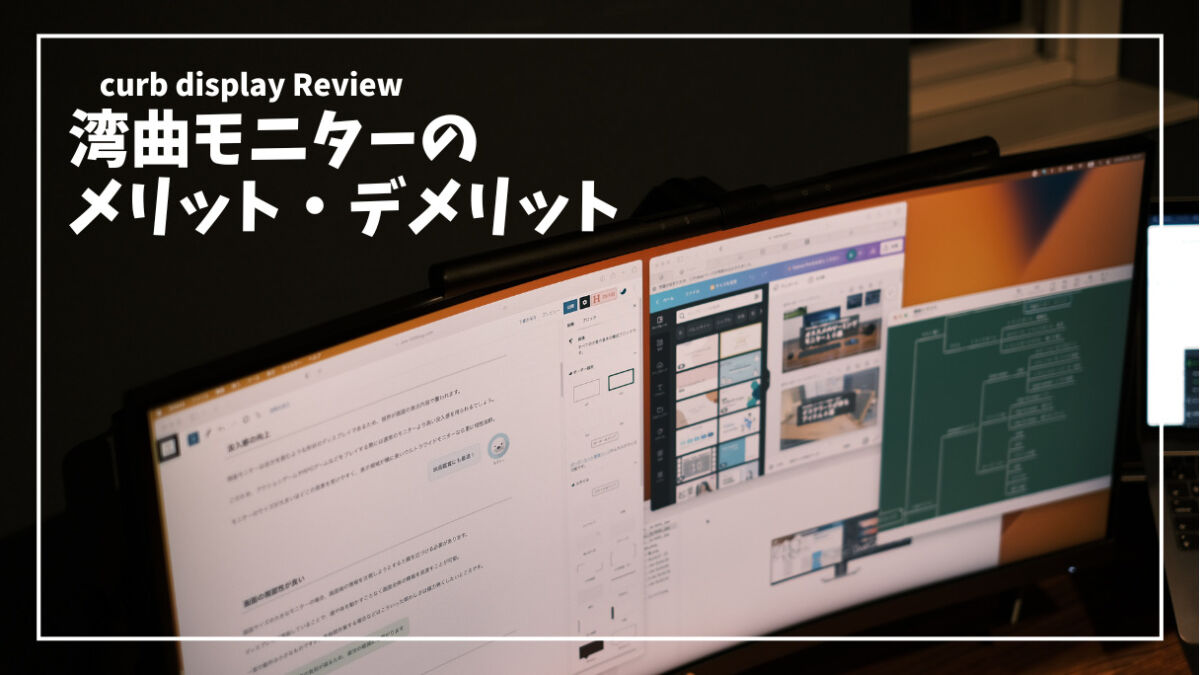

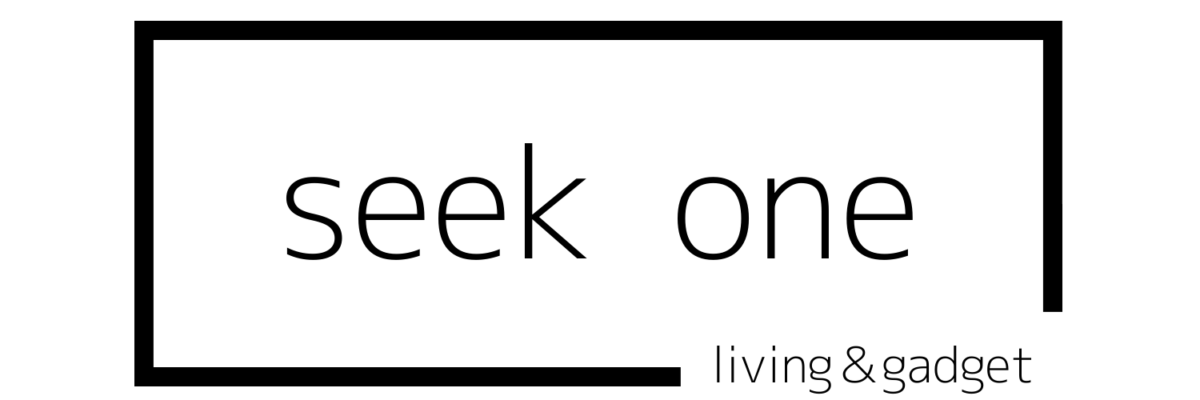










コメント