WNR-3000AX4/2Sレビュー。コンパクトかつ強力なメッシュWi-Fiで家中快適な通信速度を実現。

- 自宅の回線速度がイマイチ
- ルーターから距離が開くとWi-Fiが途切れがちになる
- 家中どこにいても安定感のあるWi-Fi環境を構築したい
こういった悩みをお持ちのあなたへ。
本記事では、メッシュWi-Fiをフル活用して高速かつ安定したインターネット環境を構築可能なルーター「WNR-3000AX4/2S」の使用感についてお伝えしています。
我が家のモデムとルーターは1Fのクローゼットに配置されているのですが、この位置からだと2FへのWi-Fi供給が微妙に乏しく、良い改善策はないものかと頭を捻らせておりました。
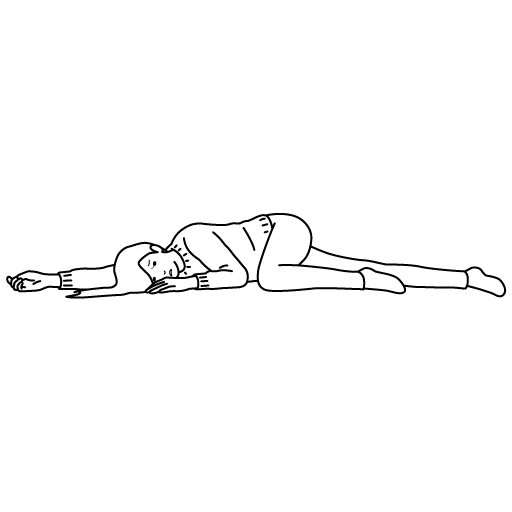
そんな時に発見したのがメッシュWi-Fiという画期的機能。
今回導入したルーター「WNR-3000AX4/2S」にはその技術の一つであるEasy Mesh機能が備わっています。
Easy Meshとは
ネットワークの管理を行う「コントローラ(親機)」と「エージェント(子機)」を組み合わせてメッシュネットワークを構築。これにより簡単に通信エリアを広げ、電波強度などを察知して最適な通信経路を自動選択する機能。
 才川
才川親機と子機の連携で広範囲に強力かつ安定的なWi-Fiを飛ばしてくれます。
実際の設置から、スマホやPCに接続してみた感想をお伝えしますので、気になった方は是非一度チェックしてみてください。
「WNR-3000AX4/2S」特徴・スペックなど


「WNR-3000AX4/2S」の機能や特徴を以下にまとめました。
| 項目 | 詳細 |
|---|---|
| 対応規格 | IEEE802.11ax/ac/n/a/g/b |
| 最大通信速度 | 2976Mbps |
| 無線LANチャンネル | 2.4GHz帯 1-13ch / 5GHz帯 36-48ch, 52-64ch, 100-140ch |
| セキュリティ | WPA3-PSK (AES), WPA2-PSK (AES), WPA-PSK (TKIP/AES), WEP (128/64bit) |
| 外部端子 | LANポート×3, WANポート×1, USBポート×1 |
| 本体サイズ | 約W177×D177×H45mm |
| 本体重量 | 約430g |
- Wi-Fi 6対応の無線LANルーターで、最大通信速度は2976Mbps。
- 2.4GHz帯と5GHz帯のデュアルバンド対応で、混雑を避けて快適な通信が可能。
- 無線LANの通信範囲を広げる「ハイパワー」機能を搭載。
- 一度に多くの端末との通信を可能にする「MU-MIMO」に対応。
- 一度に大量のデータを送受信できる「OFDMA」に対応。
- 無線LANの通信速度を自動で最適化する「ダイナミックQoS」機能を搭載。
- ルーターの設定や管理がスマホから簡単に行える「スマホで設定」対応。



無線でも快適なネット環境を実現可能な機能が満載のルーターとなっています。



ルーター等の通信機器関係は、慣れていないと接続するのも一苦労。
私自身こういった機器にはそれほど強いわけではないため、自動でいい感じにセットしてくれる機能が豊富に備わっているのは非常に助かります。
「WNR-3000AX4/2S」いざ開封


ここでようやく開封の儀。
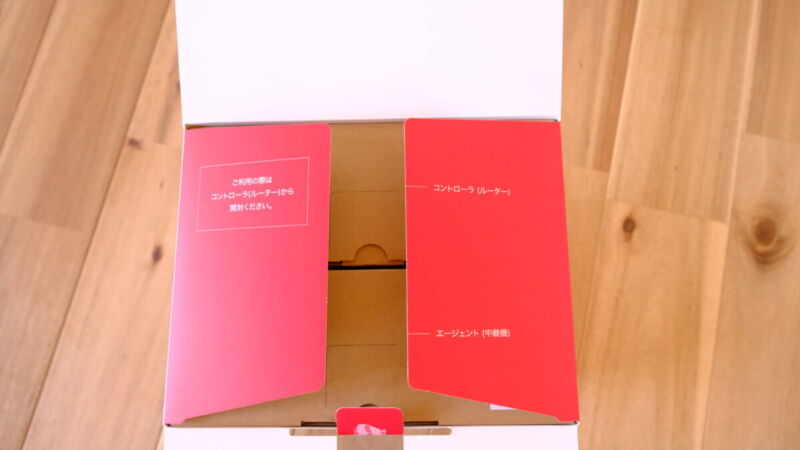
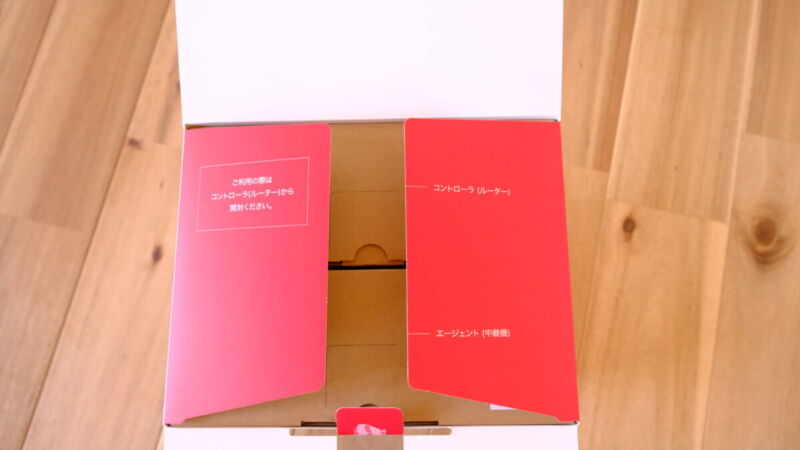


箱を開くと同じ多きさの段ボール箱が2つ封入されています。




ご覧のとおり、梱包されているルーターは非常にそっくりな見た目。
というよりシールさえなければ全く見分けがつきません。




青色のシールが貼ってあるのが親機(コントローラー)、黄色のシールが貼ってあるのが子機(エージェント)のようです。
- 青色のシール→親機(コントローラー)
- 黄色のシール→子機(エージェント)


こんな感じで付属品も同じ。
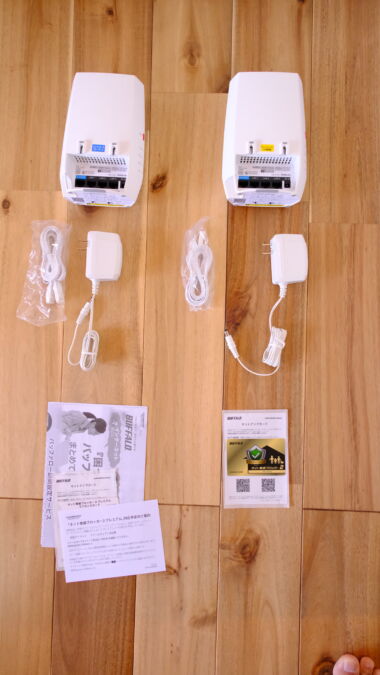
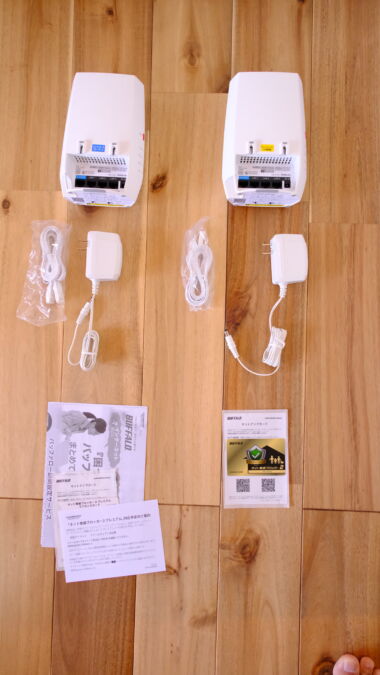
唯一異なっていたのがそれぞれに同梱されている紙類、カード類で、親機の方が若干多めに説明書などが封入されていました。
ここ同梱されているセットアップカードは後ほど各端末へ接続する際に使用するため、捨ててしまわないように注意しましょう。
「WNR-3000AX4/2S」使用前の準備


並べてみるとやはり全く同じ見た目をしていますね。
各機器の同梱物を確認できたら使用前のセッティングに移ります。
先ほどお示ししたシールの色などを確認しながら、親機と子機を間違えないよう注意しましょう。




新しいルーターのセッティングにあたり、プロバイダーから提供されているモデムや光回線終端装置の電源をOFFにしておく必要があります。(説明を簡略化するため、これ以降はこれらまとめて「モデム」とします)
使用している回線によっては、30分以上電源をOFFにしてからでないと本ルーターでインターネット接続できない場合もあるとのこと。



初期段階でつまづくようであれば、一度モデム機器の電源入れ直しまでの間隔が短すぎないか見直してみましょう。
ちなみに私の場合は10分程度電源OFFにしただけでしたが、問題なくインターネット接続可能でした。


モデムの電源を入れ直したら、「コントローラー(親機)」側ルーターのInternet端子部分へ、モデムからのLANケーブルを接続します。
ここで「LAN1〜LAN3」の端子に接続してもWi-Fiは飛ばないため注意してください。


LANケーブルの接続が完了したら、ルーターに付属されていたACアダプタをコンセントに差し込み、電源をONにします。
正しく接続された場合、ルーターのパワーボタンが緑色に点灯します。


親機ルーターの準備が整ったら、「エージェント(子機)」側ルーターの設置に移りましょう。



とは言っても子機の設置は非常に簡単で、ACアダプタを繋いで電源をONにするのみ。
親機からのWi-Fiが弱まりそうな場所に設置しておくことで、家中で安定感のある通信が可能となります。
2台のルーターへACアダプターを取り付けてから5分後、それぞれの機器が正常に動作しているか確認する必要があるようです。
| 判定 | ルーターの状態 |
|---|---|
| 問題なし | 「Power」「wireless」ランプが緑色に点灯している |
| 問題あり | 「wireless」ランプが橙色と緑色に交互に点滅している。 →親機と子機が離れすぎている可能性あり。近づけて再度確認する。 |
各ルーターの電源接続状況に問題がなければ、スマホやPCへの接続へ移りましょう。
「WNR-3000AX4/2S」の接続方法


ルーターの接続方法自体は概ね一般的なものと変わりませんが、ここではスマホへの接続、PCへの接続それぞれ2パターンずつご紹介いたします。
また、タブレット端末に接続する場合もスマホの接続と同様に行えるため参考にしてみてください。



私が使用する端末をベースに解説しておりますので、この項目にて指している各端末は以下とおりです。
- 「スマホ」→iPhone13 pro
- 「タブレット」→iPad mini6
- 「PC」→M1 MacBook Air(2020)
スマホへの接続
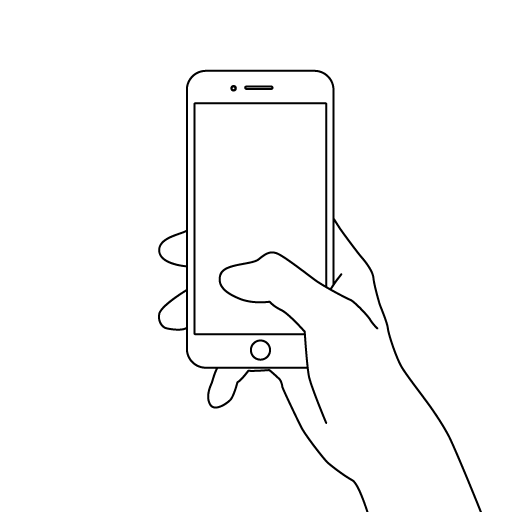
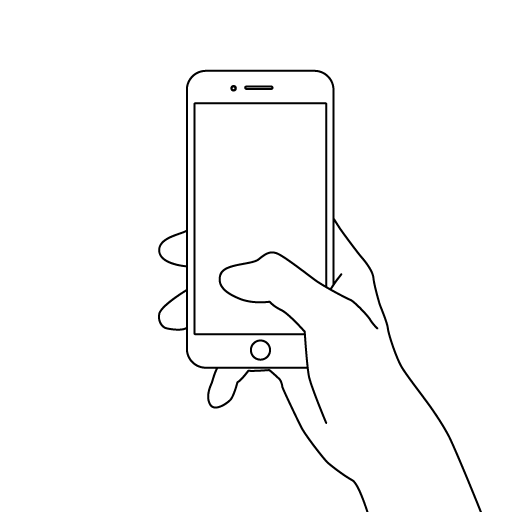
スマホへ接続する場合は無線接続となりますが、その接続方法は2パターンあります。
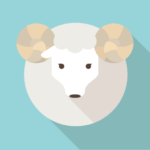
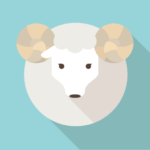
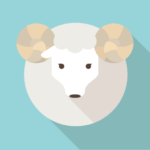
それぞれ順番にご説明しますが、どちらを選択しても最終的に接続さえできればOK。自身がやり易い方を選択してください。
暗号化キーによる接続
パスワードを入力してWi-Fi接続する方法。
一番オーソドックスな繋ぎ方ではないでしょうか。
既に電源がONとなっている場合、再起動させる必要はありません。
「設定」を開き、Wi-Fiメニューをタップします。
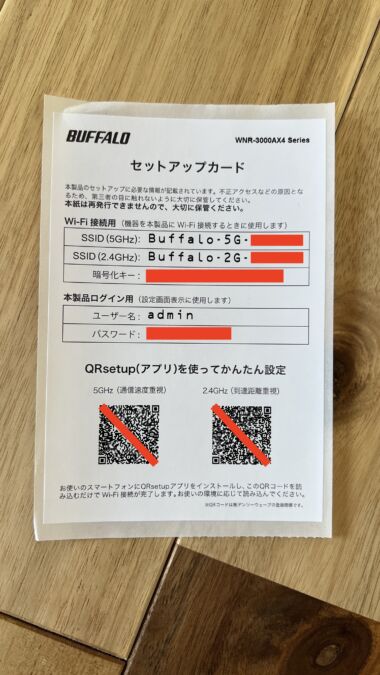
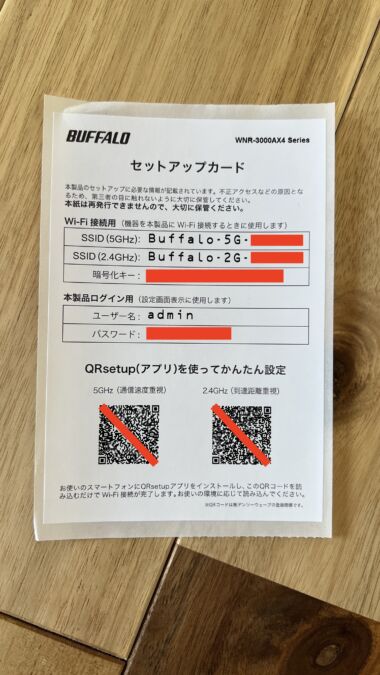
各ルータに付属していたセットアップカードに記載されている接続先リストと同様の名称を選択します。
「5Gz」「2.4GHz」のどちらも暗号化キー(解除するためのパスワード)は同じですが、それぞれ別のチャンネルとなるため注意してください。



自身のネット利用環境に合わせ、好みのGHz帯を選択しましょう。
- 5GHz→回線速度重視
- 2.4GHz→接続範囲重視
接続するGHz帯を選択すると、パスワード入力画面へ切り替わります。
カードに記載されている「暗号化キー」を入力しましょう。
パスワードが正しく入力されると、ios端末であればチェックマークが、Android端末であれば「接続済み」が表示されます。



その後画面上部に電波マークが表示されたら接続完了。
専用アプリを利用して接続


さらに簡単に設定を済ませたい場合、QRコード読み取りによる接続も可能となっています。
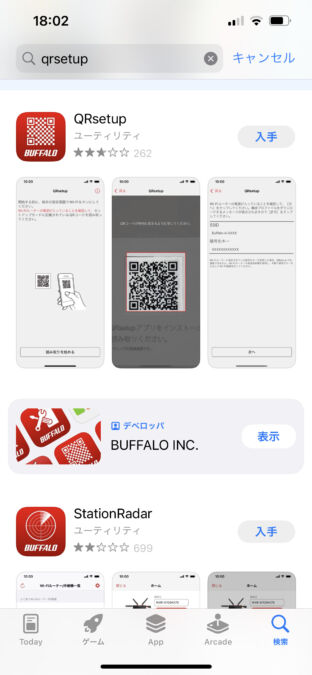
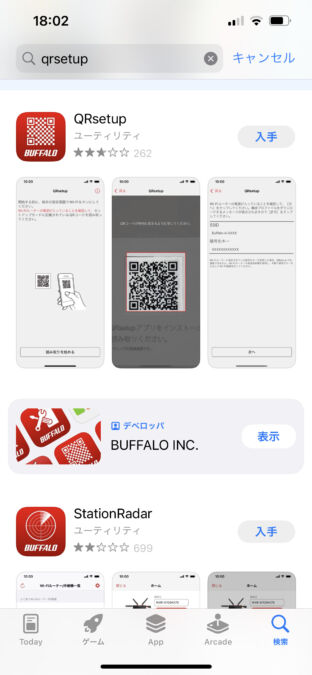
app StoreまたはGooglePlayで「QR setup」と検索し、同名のアプリをインストールしてください。
セットアップカードに記載された「QR setup」のQRコードをスマホで読み取ります。
この場合でもパスワード入力による接続時と同様、自身の接続環境に合ったGHz帯を選択してください。
QRコード読取後は画面に指示が表示されます。
指示に従い設定を進め、完了画面が表示されたらWi-Fi接続完了となります。
PCへの接続


有線LAN接続
ルーター本体背面にあるLAN端子をPCに直接差し込む方法。
MacBook Air本体にはLAN端子が備わっていないため、ハブを用いて増設する必要があります。
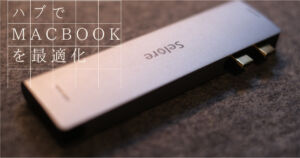
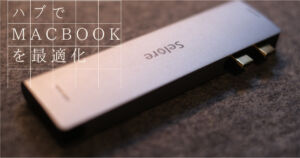



私は基本無線接続していますが、クラムシェルモード時に使用しているワイドモニタにハブ機能も備わっているため、その気になれば有線接続も可能。
親機は基本モデムの近くに配置されることが多いため、子機と接続する際に有線接続するのもアリかもしれません。
この繋ぎ方だと親機→子機の間が無線なのですが、「子機→PC間」を無線接続するか、有線接続するかでどれくらい違いが生まれるかについてはまた後日検証してみたいと思います。


無線接続
こちらもスマホの時と同様、既に起動している状態であれば再起動する必要はありません。
画面上部に表示されているWiFiのアイコンをクリックすると、現在端末が受信しているWi-Fiの一覧が表示されます。



ここでWi-FiのスイッチがOFFになっている場合は、ONに切り替えましょう。
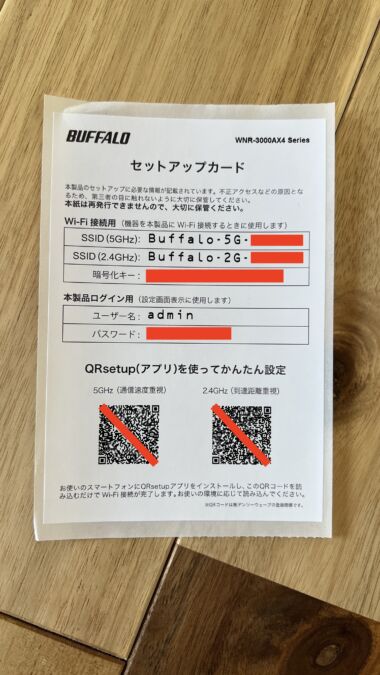
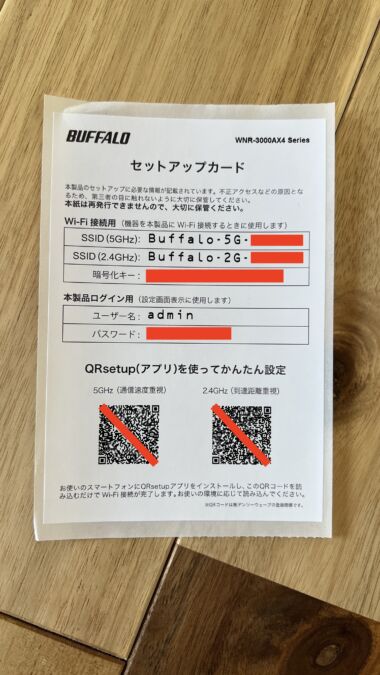



ここもスマホの時と同じ
各ルータに付属していたセットアップカードに記載されている接続先リストと同様の名称を選択します。
「5Gz」「2.4GHz」のどちらも暗号化キー(解除するためのパスワード)は同じですが、それぞれ別のチャンネルとなるため注意してください。
自身のネット利用環境に合わせ、好みのGHz帯を選択しましょう。
- 5GHz→回線速度重視
- 2.4GHz→接続範囲重視
任意のGHz帯を選択したら、セットアップカードに記載されている暗号化キー(パスワード)を入力します。
キーが正しく入力されると、WiFiのアイコンへ電波感度が表されるようになります。
Easy Meshを試す
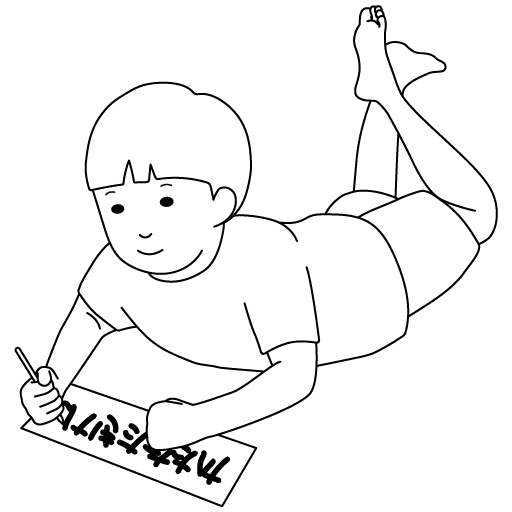
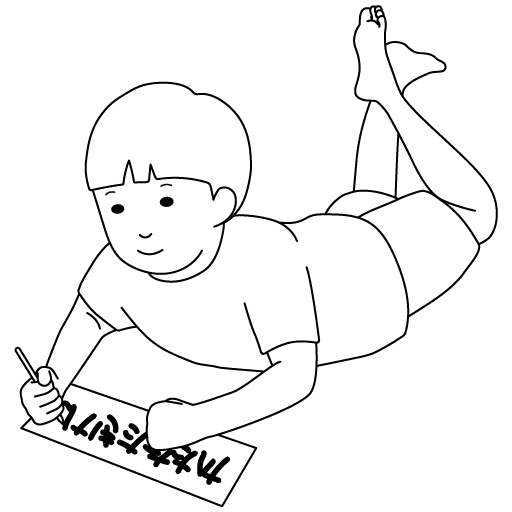
親機と子機の接続が正しく行われたことが確認できたら、いよいよEasy Mesh(メッシュWi-Fi)の接続に移ります。
BUFFALO公式HPに掲載されているユーザーマニュアルによれば、ルーター本体の設定が必要になるようです。
親機の設定は2パターン
- 「AUTO/MANUALスイッチ」→「AUTO」を選択。
- 「ROUTER/AP/WBスイッチ」→どれを選択してもOK。



パターン毎の組み合わせを間違えなければどちらを選択しても結果は同じ。
子機の設定は1パターン
- 「AUTO/MANUALスイッチ」→「MANUAL」を選択。
- 「ROUTER/AP/WBスイッチ」→「WB」を選択。
親機と子機の事前準備が整ったら、Easy Meshへの接続に移ります。


子機の全面に設置されている赤色のAOSSボタンを約2秒間押下します。
wirelessランプが緑色に2回ずつ点滅するようになればOK。


子機のwirelessランプが点滅している間に、親機も同様にAOSSボタンを約2秒間押下します。
子機との接続が完了すると、点滅が終わり常時緑色に点灯するようになります。




親機、子機のどちらも「wireless」の緑色ランプが常時点灯するようになれば接続は完了です。
メッシュWi-Fiが構築されたため、これまで繋がりにくかった場所などで回線状況を確かめてみましょう。
「WNR-3000AX4/2S」を実際に使用してみて
期待通りの安定感
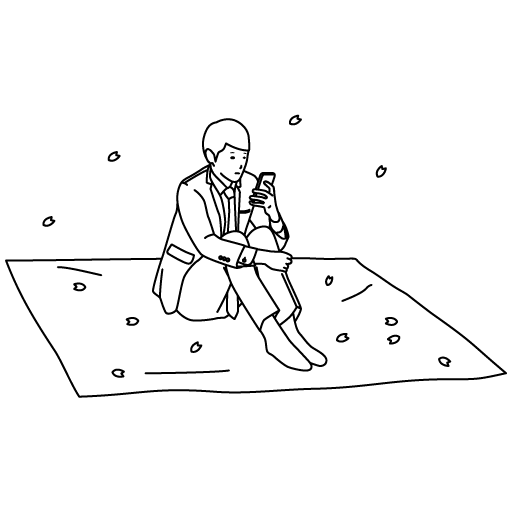
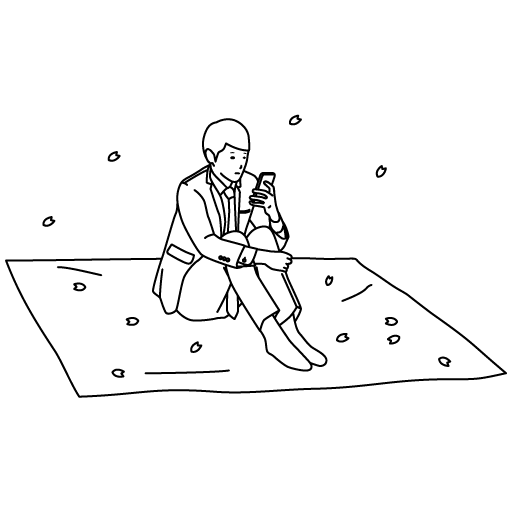
メッシュWi-Fiを導入するにあたり、一番期待していたのが回線の安定感。その点から見ても「WNR-3000AX4/2S」はしっかり応えてくれています。
冒頭でも述べたとおり、我が家はモデムが1Fに備え付けられているため、2FへのWi-Fi供給はかねてより課題としておりました。



Wi-Fiは上から下に飛ぶ性質があるため割と悩んでたんですよねえ・・・。
「WNR-3000AX4/2S」の子機を2Fに設置してメッシュWi-Fiを活用することで、家中安定感のある回線を実現することができました。
スマホが爆速になった


ルーターを入れ替える前後においてPC接続時にはそれほど回線速度の差が見られなかったものの、スマホで計測した際には驚くべき数値を叩き出しました。
「回線速度」でググってヒットしたサイトで簡易的に計測した数値にはなりますが、数値的には7倍の差が出ています。
回線速度が「56Mbps」→「430Mbps」へUP
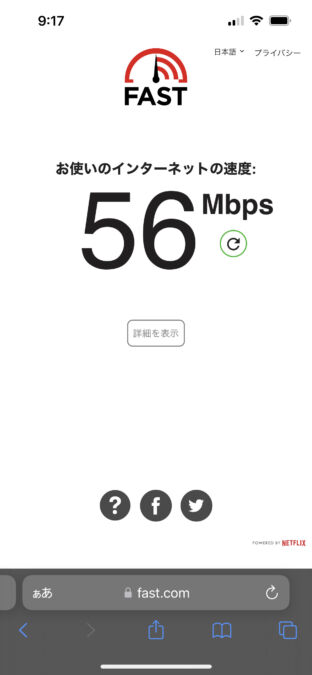
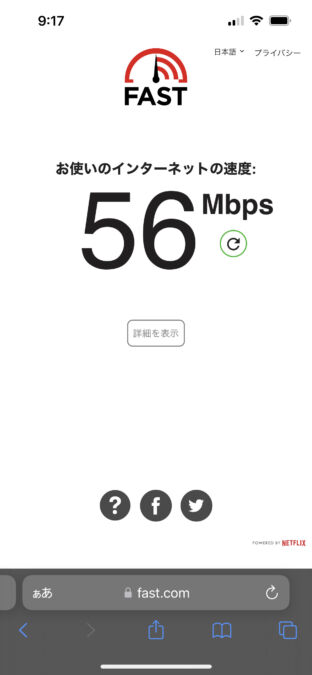
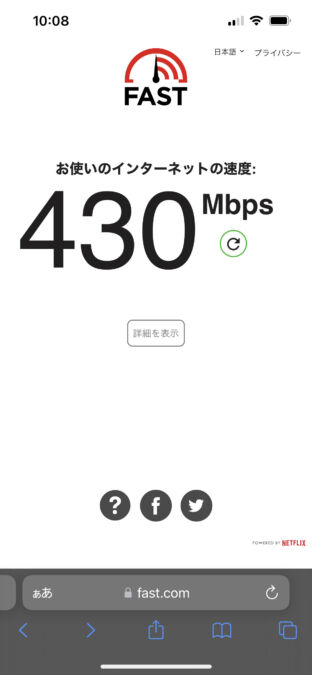
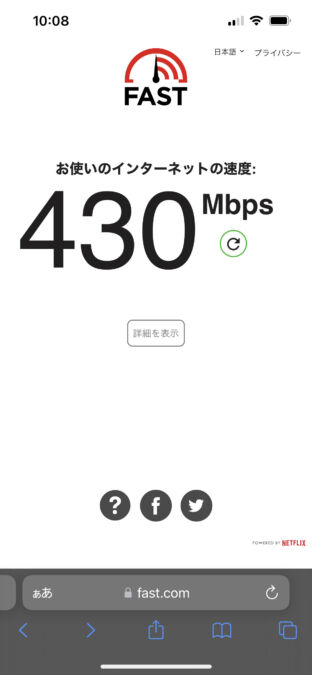
1Fに設置したルーターとは対角線上に位置する2F寝室で計測したのですが、この場所は物理的にも位置的にも一番Wi-Fi環境が悪くなり易い場所でした。
この悪条件が重なった寝室でもこれだけの数値を出せるのは素直に驚きですね。



導入した甲斐がありました。



恐るべしメッシュWi-Fi・・・
「WNR-3000AX4/2S」の評判は?
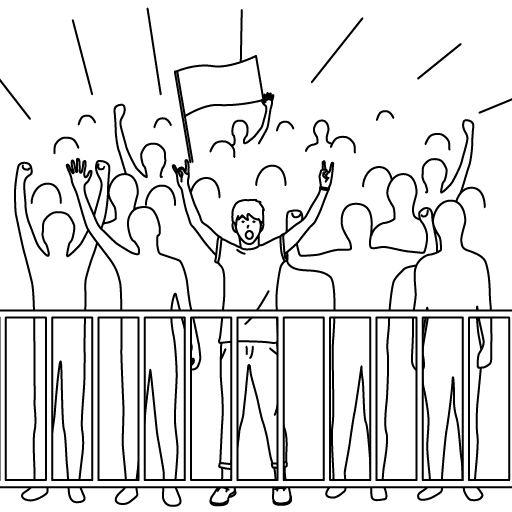
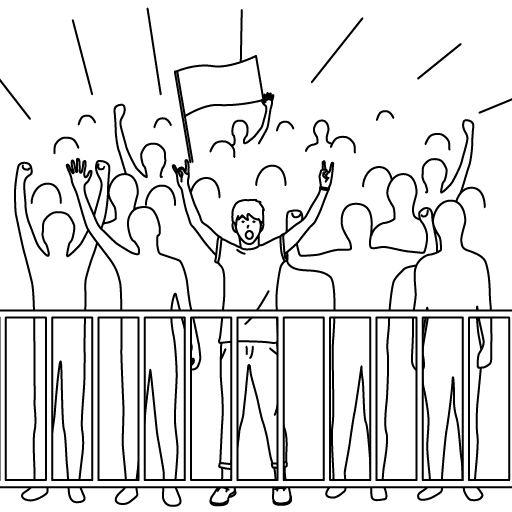
ここで実際に「WNR-3000AX4/2S」購入者のレビューをご紹介いたします。
設定不要で誰にでも使えて、その気になれば必要な機能は一通りそろっている。
使いやすいルーターセットです。
動作は極めて安定しており、速度も今まで使用していたNETGEARの11ac対応ルーターR8000P(AC5400対応の当時の上級機)と比べてもよい値が出ました。
今まで使っていたルーターから変えたところ、サクサク動くようになった気がします。
中継機と本機がしっかり区別されて明記されているので設置する時にあやふやになってしまうことがなく安心です。
中継機のおかげで今まで電波が弱かったところでも安心して使うことができるようになりました。
中継機にも予め設定がされた状態で届きますので設定はとてもスムーズ。
木造二階建てで各階に1台設置(メイン1階・中継2階の真上ぐらい)に設置していますが、快速になりました。



導入後のサクサク感にはどのレビューを見ても申し分無さそうな印象を受けます。
私と同じように1F、2F間で回線が途切れがちになることに悩まされていた方も多く、それらもメッシュWi-Fiの導入によって改善されているようですね。
まとめ


以上、今回はメッシュWi-Fiをフル活用して高速かつ安定したインターネット環境を構築可能なルーター「WNR-3000AX4/2S」の使用感についてお伝えいたしました。
- 高速かつ安定感のある通信
- メッシュWi-Fiで広範囲に接続
- 初心者でも簡単に設定可能な新設設計
- インテリアに馴染み易いスタイリッシュなデザイン
- 高性能ながら手頃な価格でコスパも十分
ネットサーフィンや動画閲覧のほか、オンラインゲームやZOOMでの会議など、家の中でこそ安定的なネット環境が求められるようになりました。
「WNR-3000AX4/2S」の親機と子機によるメッシュWi-Fi機能は非常に強固な連携で、家中どこにいてもガッツリ高い回線速度を維持してくれます。
自宅のネット環境改善を考えている方は、是非一度チェックしてみてください。
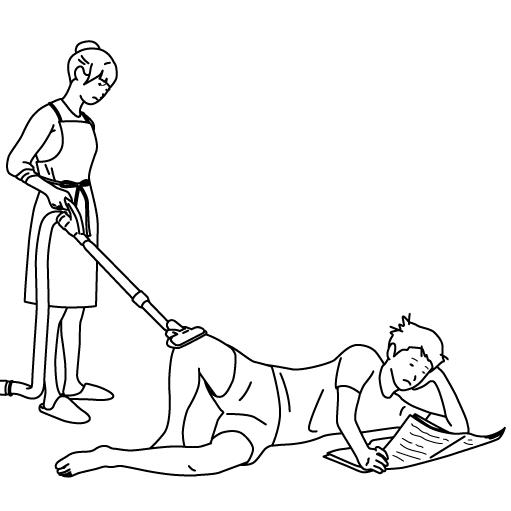

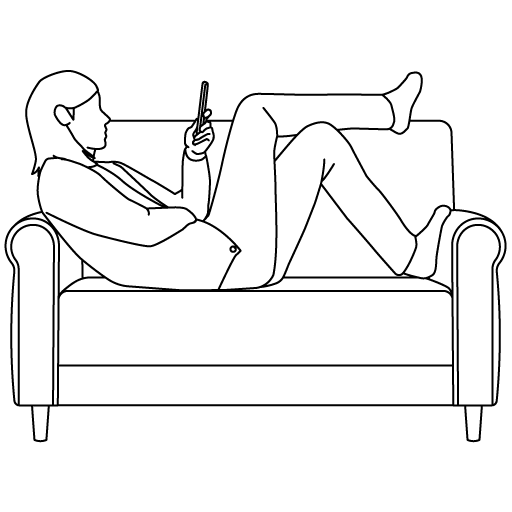


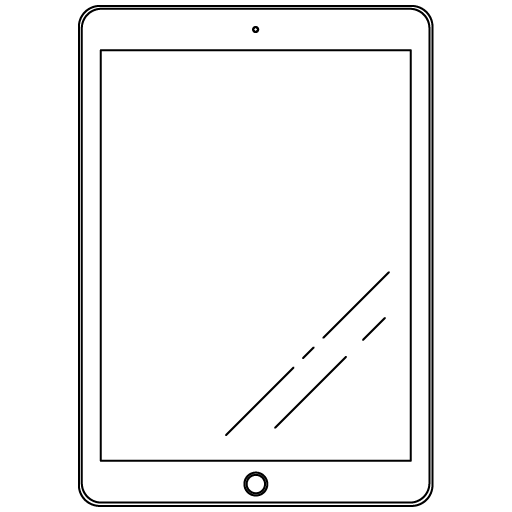
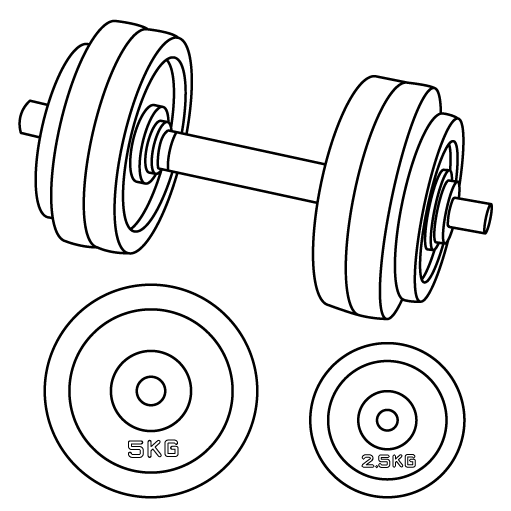

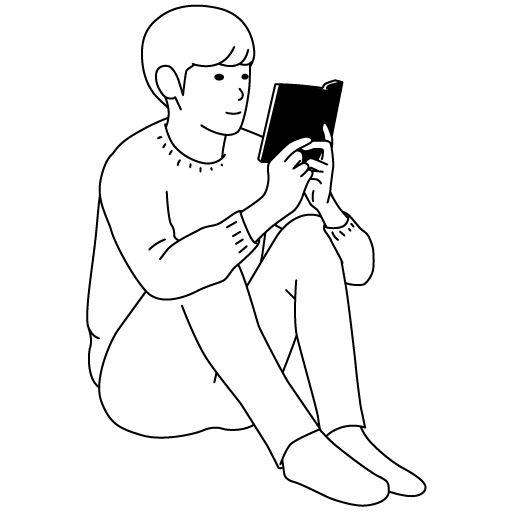


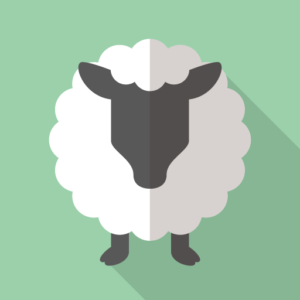



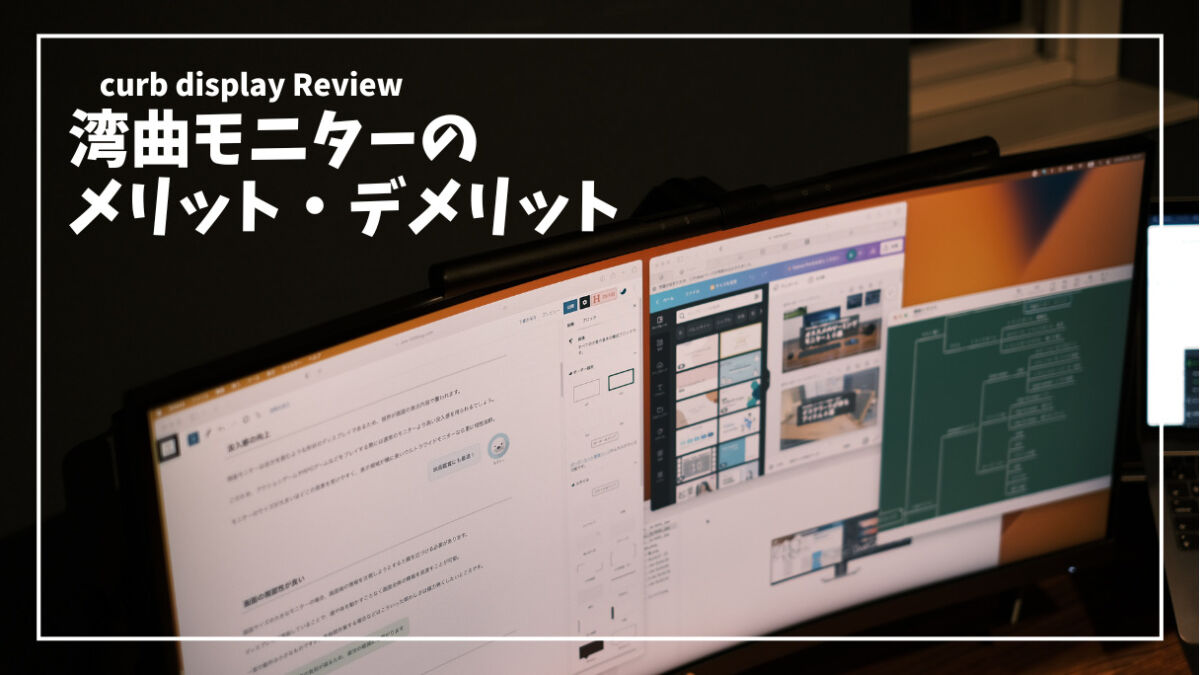

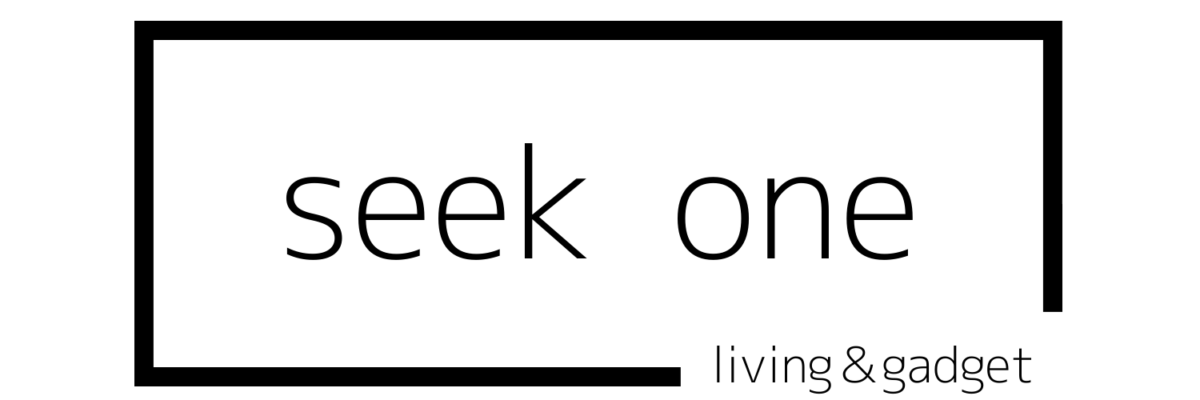









コメント