MacBookに外部モニターを接続する方法は?必要な設定やアイテムも合わせて解説

- MacBookの画面サイズが若干物足りない
- MacBookを外部モニターに接続する方法が知りたい
- 外部ディスプレイ接続時に必要なアイテムは?
こういった疑問や悩みをお持ちのあなたへ。
本記事では、MacBookを外部モニターへ接続する方法や、接続時の注意点についてまとめています。

MacBookは軽くて持ち運びやすいのが特徴のノートPCですが、クリエイティブ系用途でガッツリ使おうとすると画面サイズに物足りなさを感じることがあります。
そんな時外部モニターへ接続することで、作業時の効率や快適さをグッと上げることができます。

ネトフリやアマプラなんかで映像を楽しみたい場合にもオススメ。



筆者自身、MacBook Air(2020年モデル)を34インチの外部ディスプレイに接続してこの記事を書いています。
モニター自体の使用感などについても紹介していますので、是非そちらも参考にしてみてください。


MacBookを外部モニタへ接続するメリット


携帯製が売りのMacBookを外部モニタへ接続する意味はあるのかという疑問を抱く方もいるのではないでしょうか。
僕自身が実際外部モニタへ接続して感じたメリットは次のとおり。
- 作業効率が向上
- 外部デバイスの幅が広がる
- 動画視聴にも最適
作業効率が向上する


MacBookの画面サイズは、airからProまでおよそ13インチから16インチ。
一般的なPCモニタであればおよそ20インチから34インチなので、これらに接続することで画面領域が拡がり、これに伴い作業効率も向上します。



複数のアプリやウィンドウを同時に展開可能。



ブログの編集作業をしながら調べものを行い、メールのチェックや動画閲覧を同時に行えたりもします。
画面分割で複数のウィンドウを開いたり、一つの作業を大画面でガッツリ進める使い方など、何かと捗らせることができますね。
外部デバイスの幅が広がる


MacBookを外部モニタ出力する際にはクラムシェルモードを使用することが多いんですが、この場合MacBook自体は閉じられているためキーボードとトラックパッドは使えなくなります。
そのため普段そのような環境での作業時にはこれらについても外部デバイスを使用しています。
具体的には以下のとおり。
- マウス:MX ERGO、Magic Trackpad
- キーボード:MX keys mini、HHKB
僕のように色々なガジェットを使用しながら作業したい人間にとっては飽きがこないので、そのような面でも楽しいポイントだったりします。
動画視聴にも最適
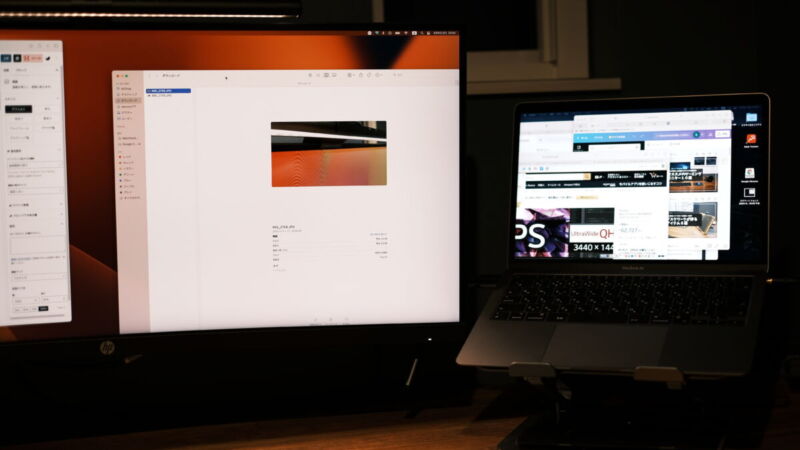
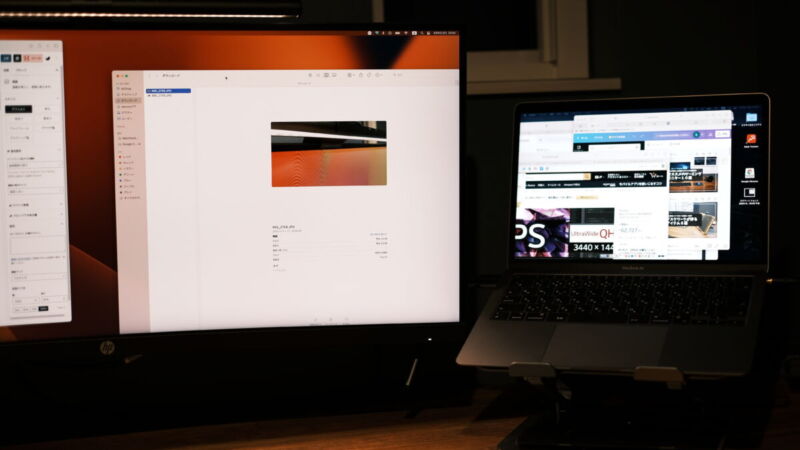
外部モニターに接続することで、ドラマや映画などを最大限に楽しむことができます。
MacBookのモニタの解像度は非常に高精細で見やすいんですが、映像作品を楽しむ場合はどうしても若干の物足りなさを感じることがあるんですよね。
外部モニタへ接続している場合でもMacBookの音声端子への接続は可能なので、クラムシェルモードで映像は外部出力しながらヘッドホンやイヤホンをMacBookへ接続して映画鑑賞というような使い方を多用しています。


MacBookを外部モニタへ接続する方法
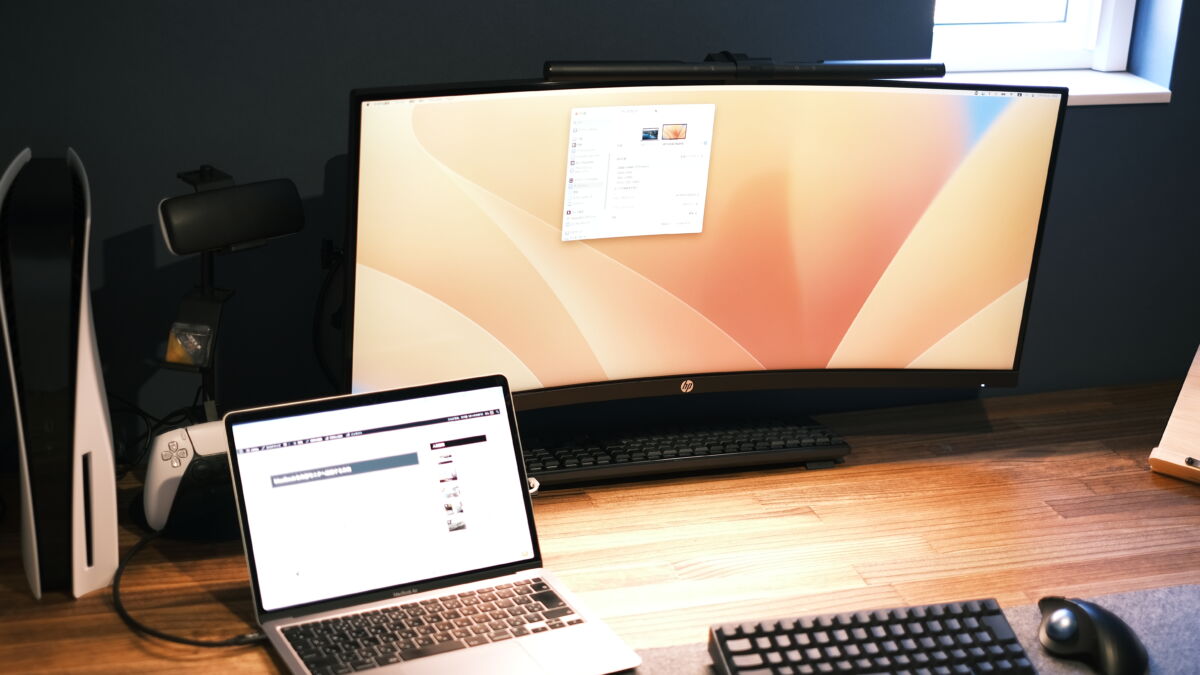
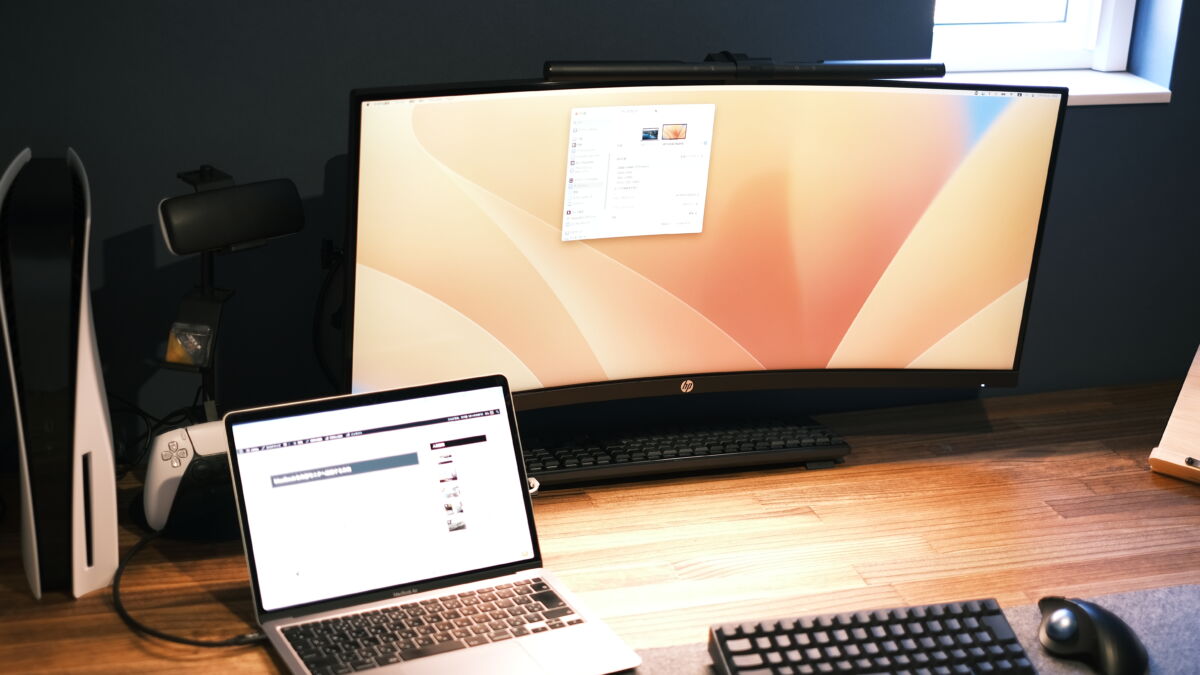
2020年以降のMacBook Airを外部モニターへ接続する方法についてお伝えします。
同時期に発売されたMacBook proであればtypeC端子(Thunderbolt)が搭載されていると思いますので、ここで紹介する方法と同様に接続可能です。
モニター側にtypeC端子がある場合
接続先の外部モニターにtypeC端子が搭載されている場合、「USB type-Cケーブル」を1本繋げるだけで画面出力が可能。



自分は現在この方法で繋げています。
この際、モニター側の端子に給電機能も備わっていれば充電も同時に行えます。


モニター側に画面出力機能しか備わっていない場合、長時間使用するのでればMacBook側に充電用のtypeCケーブルが必要となるため注意しましょう。
モニター側にHDMI端子のみある場合
接続先の外部モニターに typeC端子が搭載されていない場合、MacBookとの接続方法は大きく分けて2パターンあります。
- typeC to HDMI変換ケーブルを使用
- MacBook側にハブを接続+HDMIケーブルを使用
typeC to HDMI変換ケーブルを使用
1つ目は変換ケーブルを使用する方法。
使用状況が限定的なケーブルですが、1本あれば画面出力が可能です。



type-C端子が搭載されているモニタは便利だけど、高価になりがち。
ハブ+HDMIケーブルを使用


2つ目はハブとHDMIケーブルを使用する方法。
既にHDMIケーブルを持っていればハブを買い足すだけで済みます。
HDMIケーブルはモニターやゲームを購入した際に付属していることが多く、家の片隅で眠っている事も多いのではないでしょうか。
ハブを1つ持っていると、画面出力の用途以外にもSDカード等の外部媒体も読み込めたりするため何かと便利な事が多いんですよね。



写真や動画を読み込む機会があるならこの方法がオススメ。
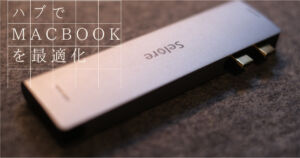
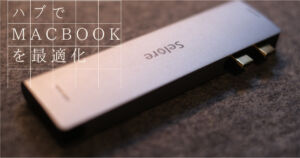
MacBookと外部モニター接続時の設定
MacBookとモニターを接続したら、設定画面から出力設定を行いましょう。
- クラムシェルモードで使用
- デュアルディスプレイで使用
クラムシェルモードで使用


MacBookを閉じた状態でThunderboltケーブルを接続する事で、クラムシェルモードでの使用が可能。
本体を立てると机がスッキリして見えます。
- 「システム設定」を開く
- 「ディスプレイ」を選択
- 解像度やリフレッシュレートの設定を行う
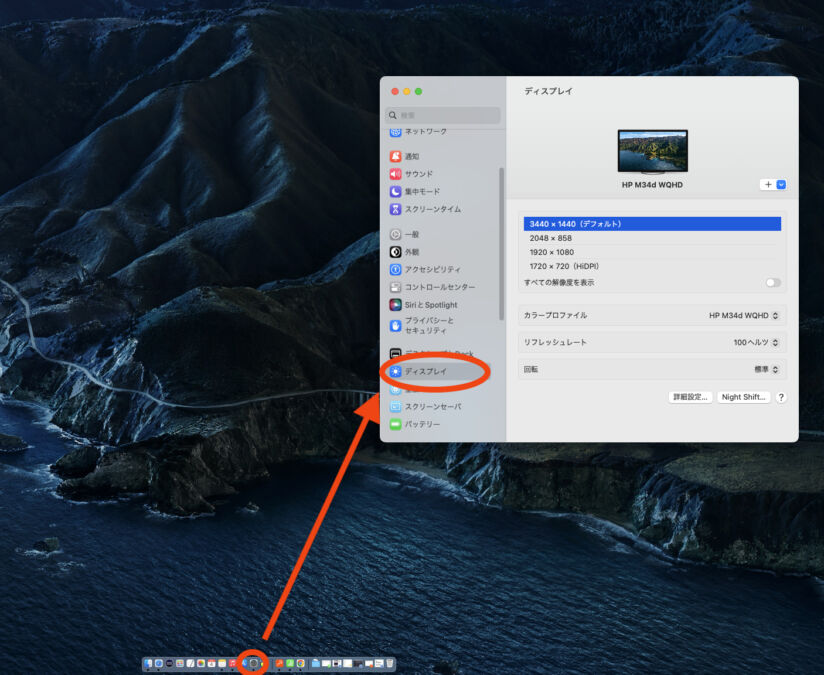
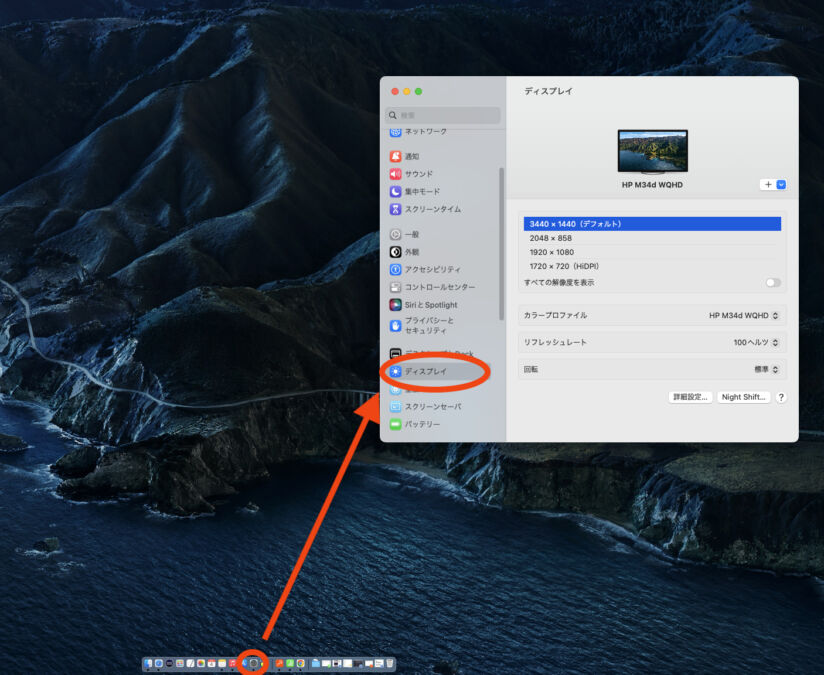
僕が現在使用しているのはウルトラワイドモニターなので解像度が「3440×1440」と表示されていますが、これは接続するモニターの種類によって変化します。
- フルHDモニター→1920×1080
- ウルトラワイドモニター(3440×1440)
- 4Kモニター→3840×2160
ウルトラワイドの使用感はこちらもチェック


デュアルディスプレイで使用
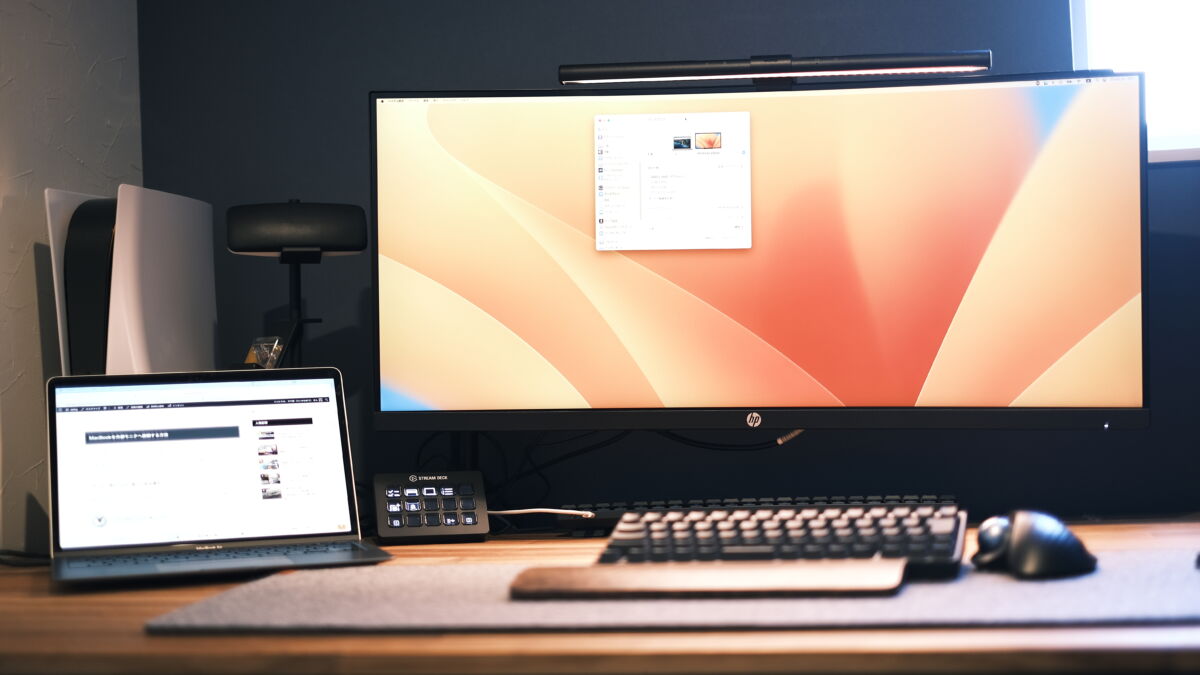
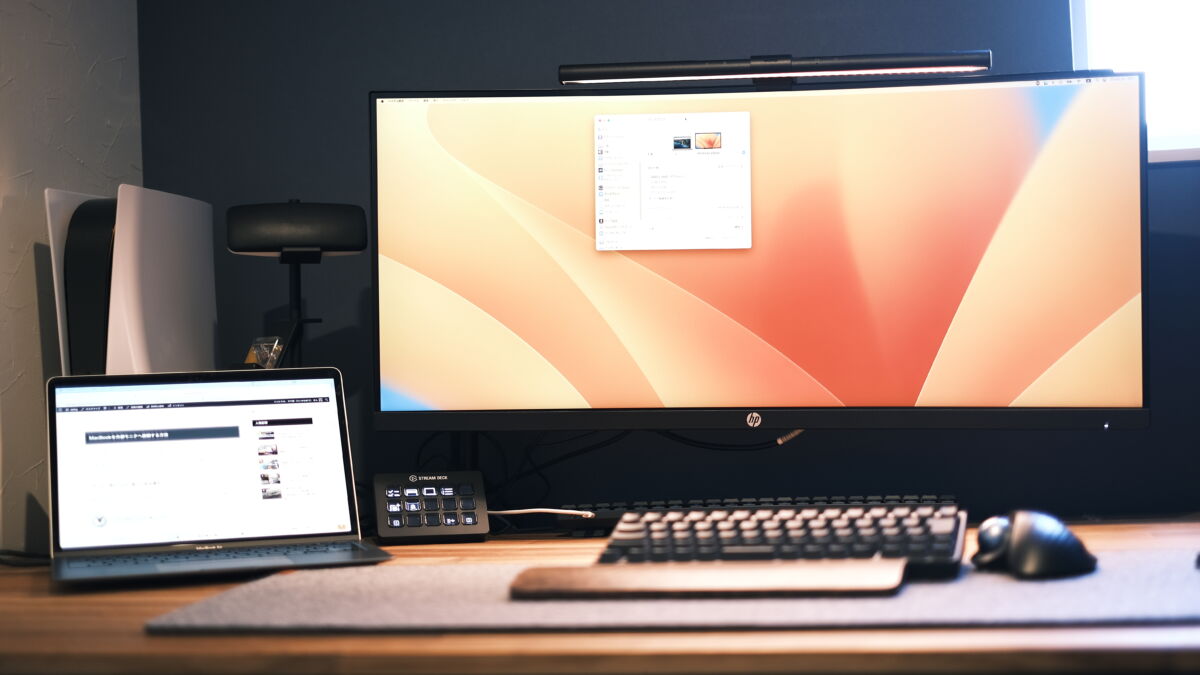
大量にウィンドウを展開してガッツリ作業を行いたい場合はこちらのデュアルディスプレイでの使用がオススメ。



「編集作業は外部モニタで行い、一時的に避けておきたいウィンドウなどをMacBookの画面内に置いておく」というような使い方をしています。



作業が煩雑になる程表示領域を増やしたくなる
- 「システム設定」を開く
- 「ディスプレイ」を選択
- 「配置」を選択
- 任意の位置へディスプレイ配置を行う
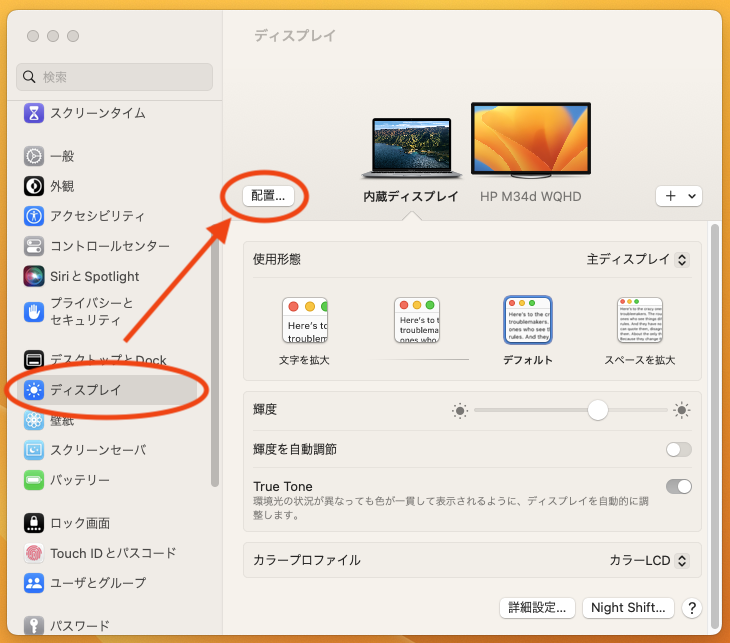
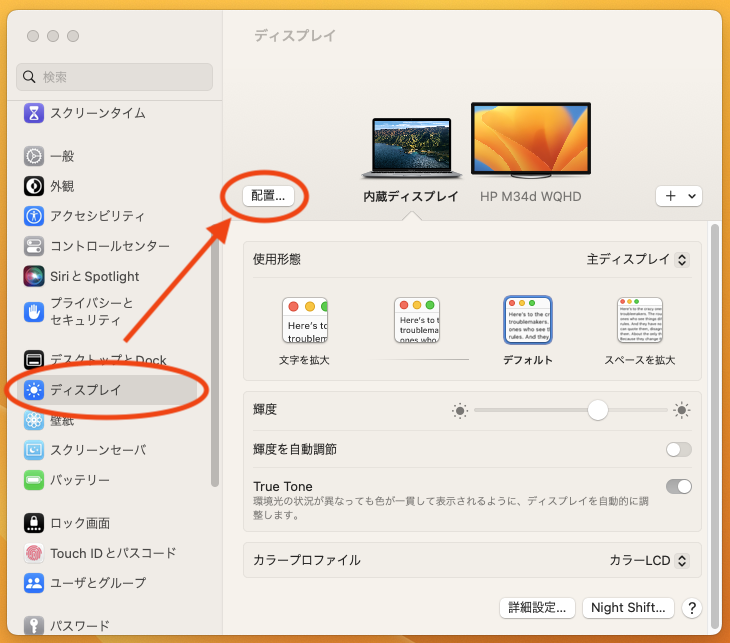
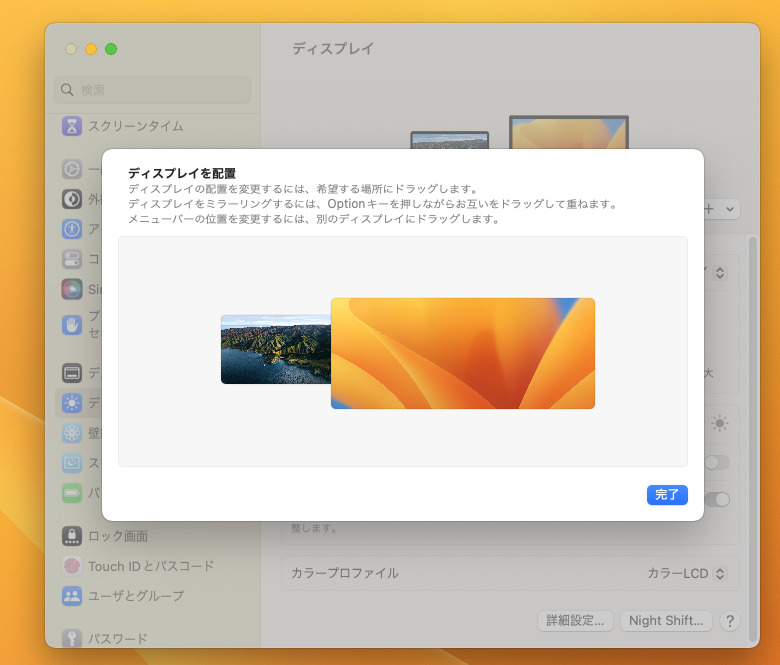
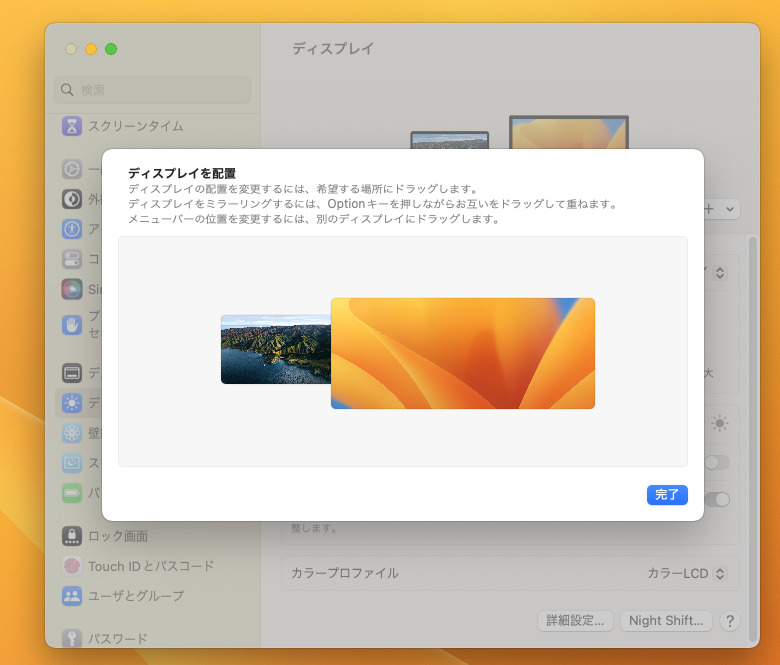
ディスプレイの配置はアイコンをドラッグして操作が可能。直感的に扱えます。
上下に配置したり、左右の位置関係を変えてみたりと、自分好みにカスタマイズしてみましょう。
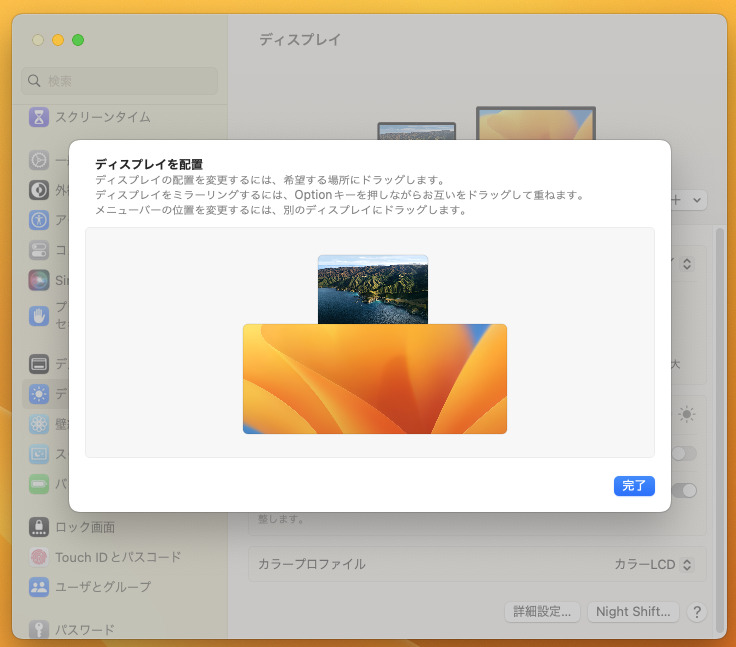
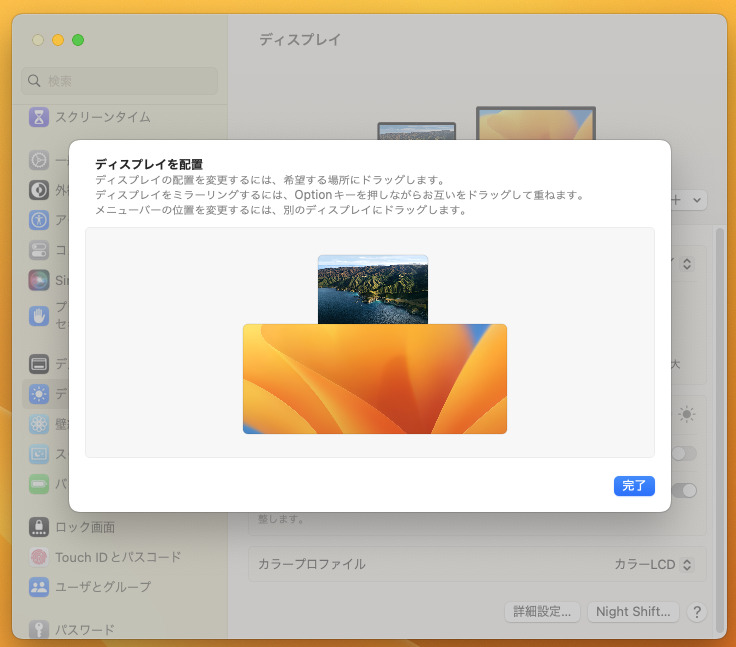
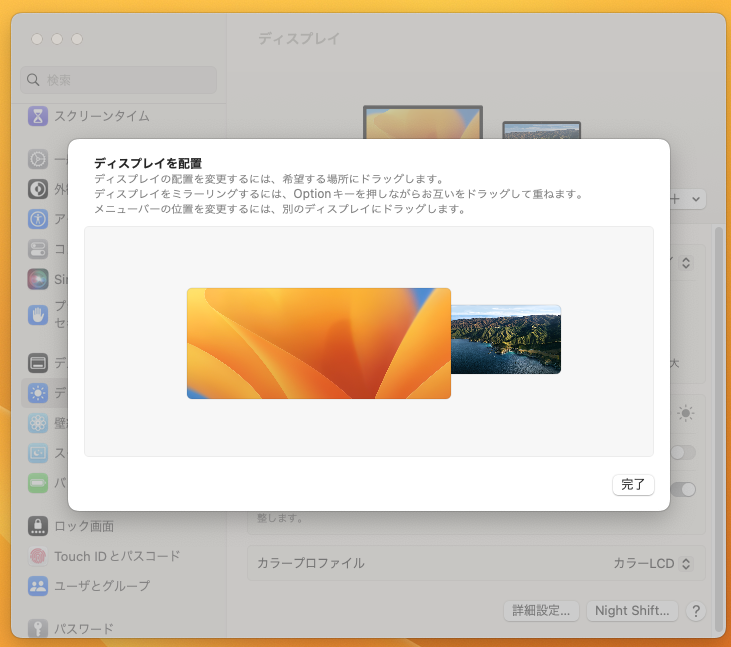
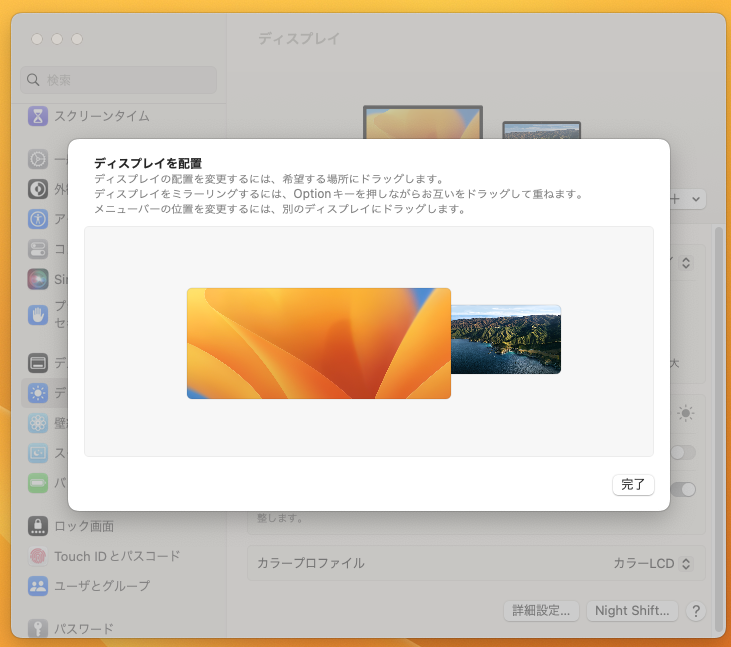
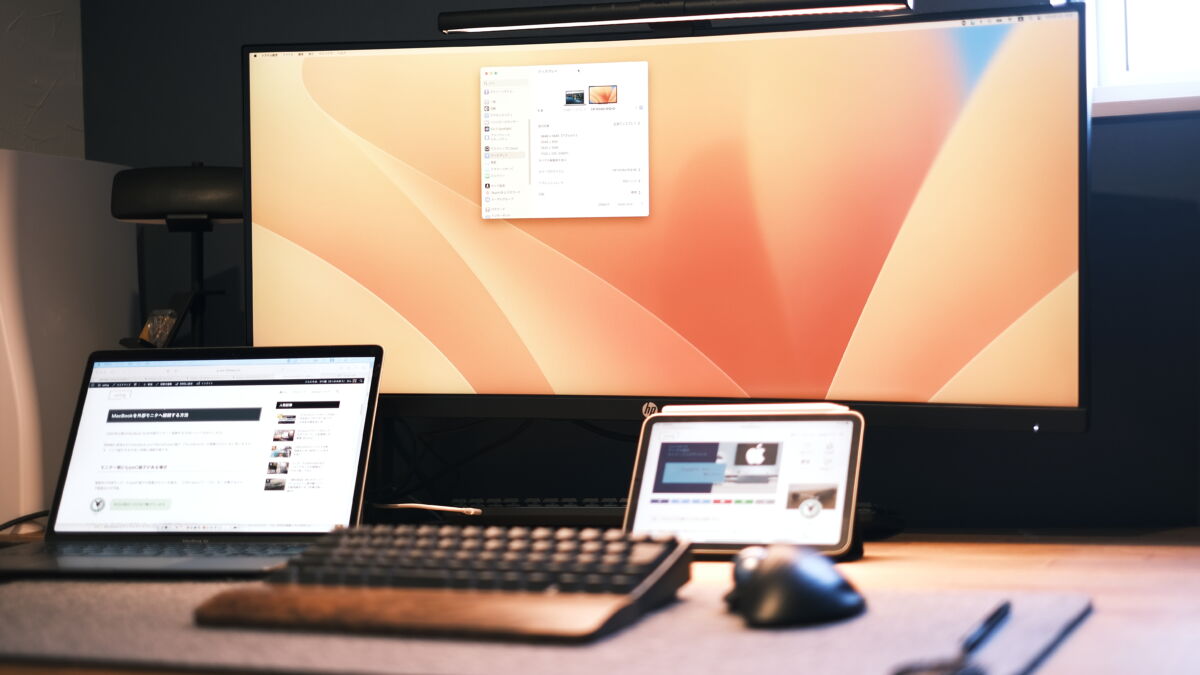
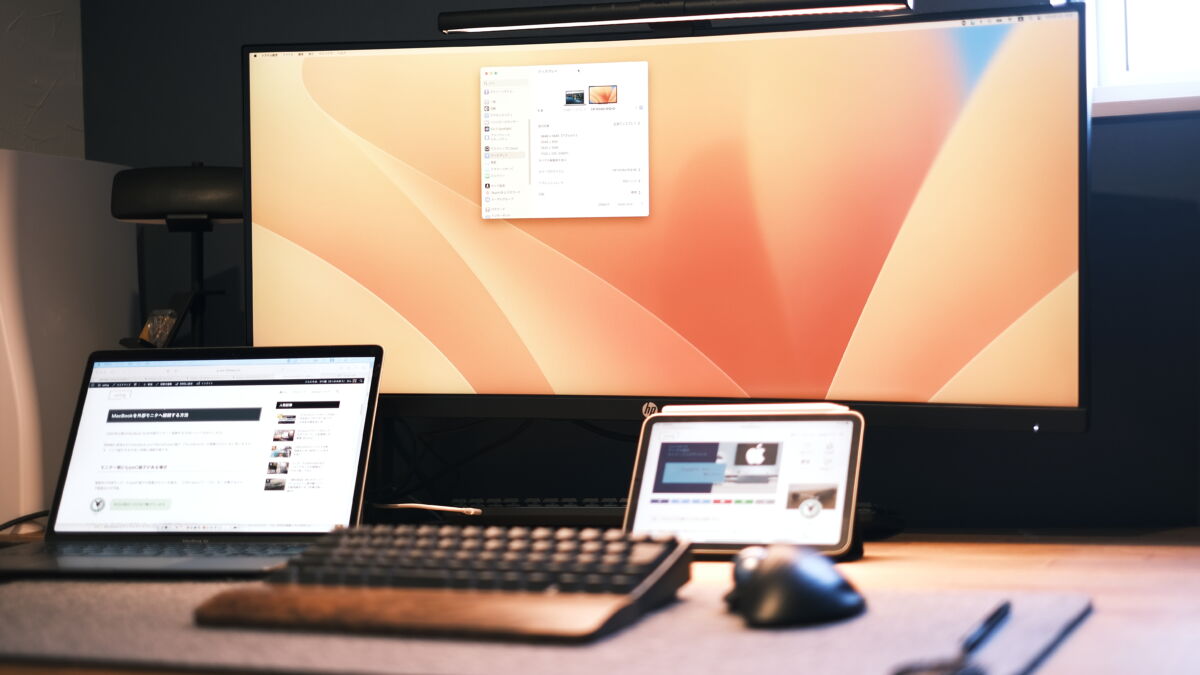


MacBookを外部モニターへ接続する際の注意点
typeCケーブル接続はThunderboltを使用する


外部モニターへの接続は、Thunderbolt4ケーブルを使用するようにしましょう。
僕自身外部モニターへ接続するまで知りませんでしたが、USB typeCケーブルには「USB4」と「Thunderbolt4」が存在しているようです。
現在使用しているMacBook airに最初から同梱されている typeCケーブルでは、モニターへ繋げても画面出力はできませんでした。



イメージ的にはThunderbolt4はUSB4の上位互換で、「USB4でできることはThunderboltでもできるけど、その逆は無理」という感じ。
その辺を分かりやすく解説されているサイトがあったので、詳しくはそちらをご参照ください。


このThunderboltケーブルも結構ピンキリのようで、4,000円~20,000円という幅広い価格帯。
僕は4,000円程度のケーブルで問題なく使用できており、余程こだわりがなければこれで十分だと感じます。
ハブでの接続は熱くなることがある


上段で紹介した「ハブ+HDMI」で接続する場合、ハブ側の接続部分が熱を帯びることがあります。
MacBook air付属のtypeC端子で出力できなかった時にこの繋ぎ方をしていたのですが、何度か気になっていました。



ハブの性能にもよるかもしれません。
画面が固まったり動作性が落ちるなどの不具合は起きなかったものの、夏場に長時間使用する際などには注意した方が良いでしょう。
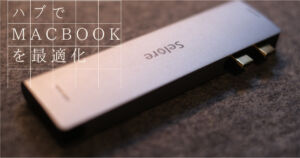
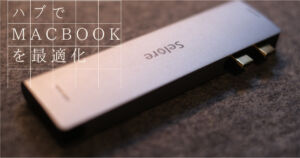
まとめ
以上、今回はMacBook Airを外部ディスプレイへ接続する方法についてご紹介しました。
- MacBookを外部モニターへ接続する方法は大きく2パターン
- ディスプレイ側に type-C端子がある場合
- ディスプレイ側に type-C端子が無い(HDMI端子のみ)場合
- MacBookと外部ディスプレイ接続時の設定方法
- クラムシェルでの使用
- デュアルディスプレイで使用
- MacBookを外部ディスプレイへ接続する際の注意点2つ
- 接続時のケーブルはThunderbolt4を使用する
- ハブ+HDMIケーブルでの接続は発熱することがある
表示領域の拡大は、そのまま生産性の向上に繋がります。
作業環境に物足りなさを感じ始めたら、一度外部モニターへの接続を検討してみてください。


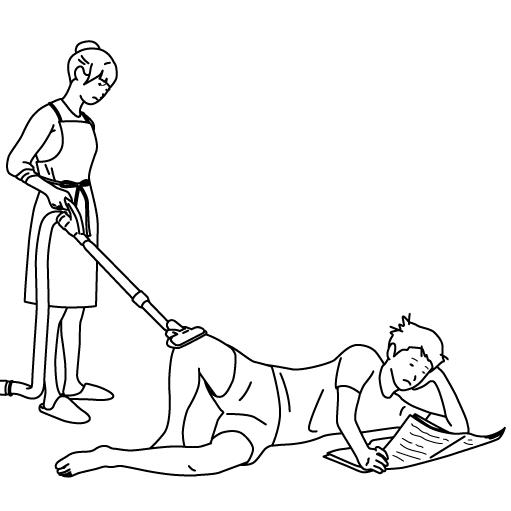

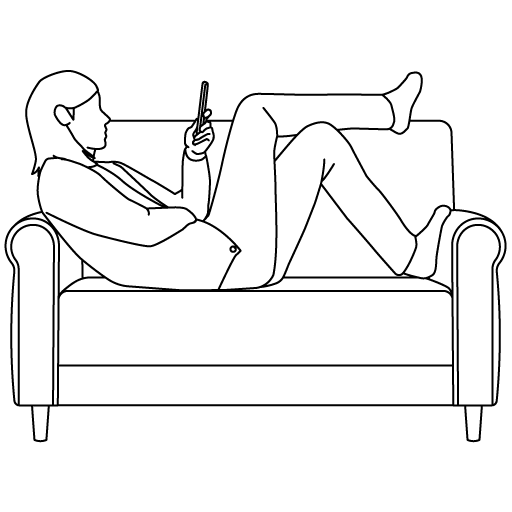


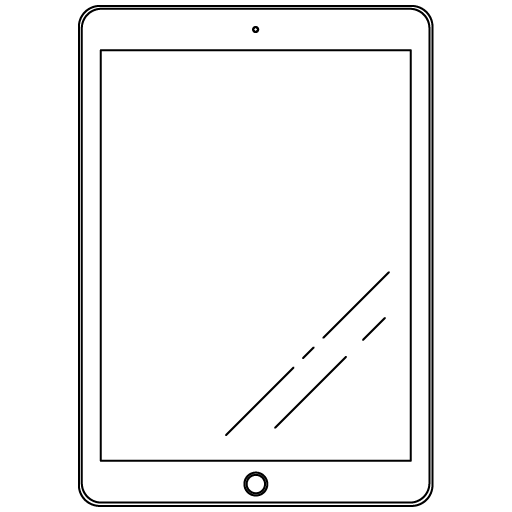
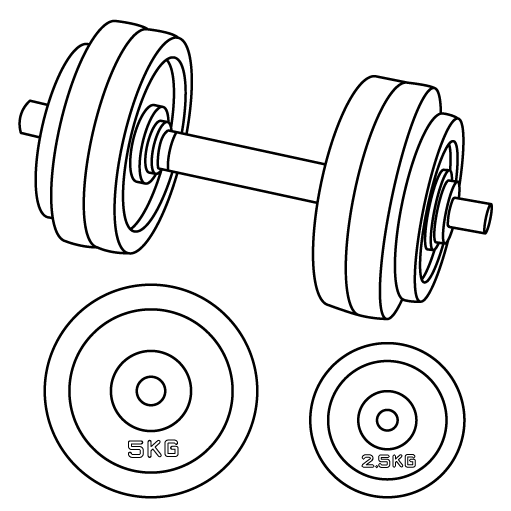

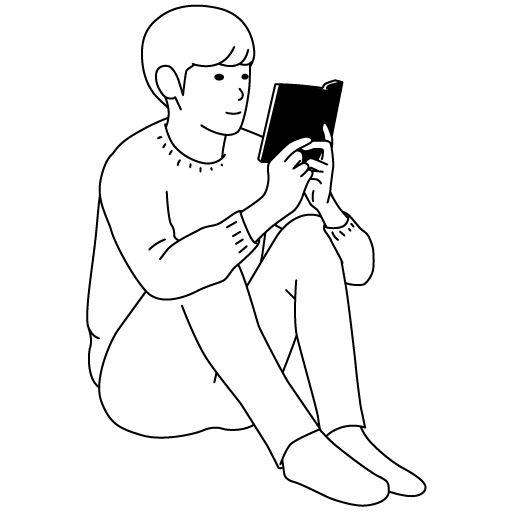


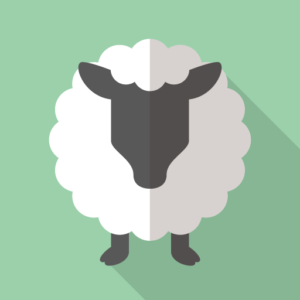



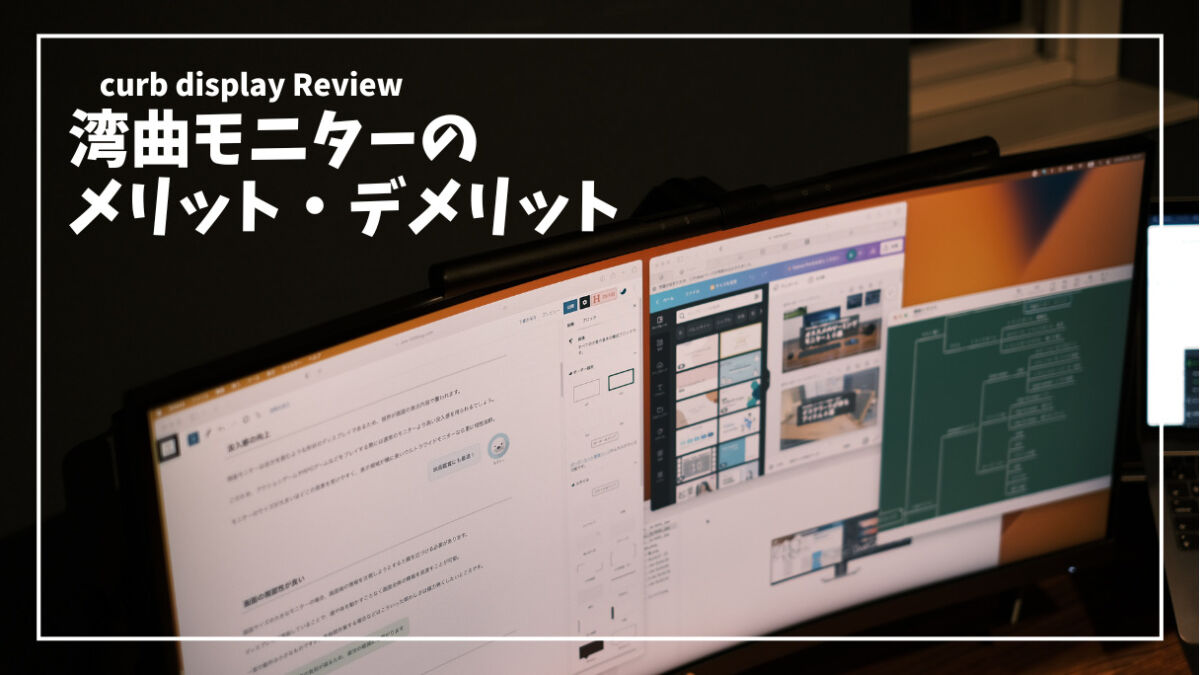

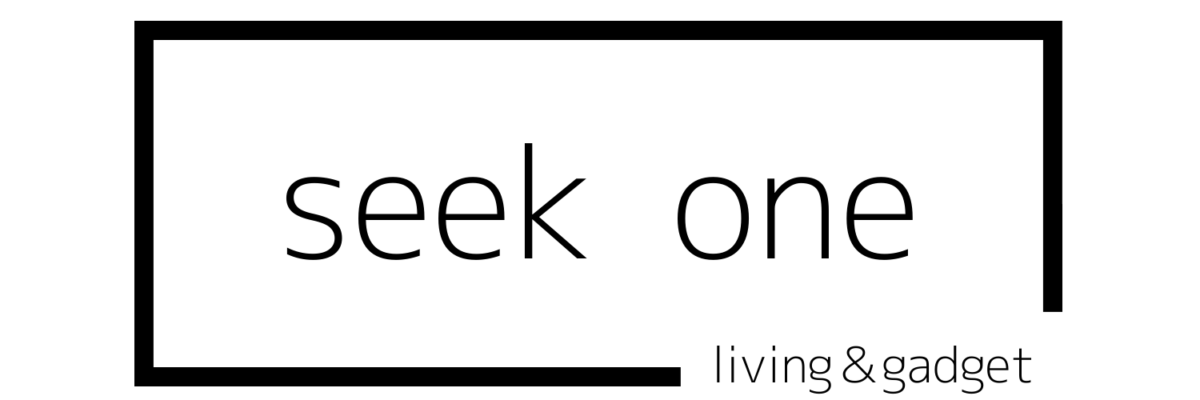


























コメント