Apple信者となった今、”三種の神器”がどれだけ生活に溶け込んでいるか振り返ってみた

僕が初めてApple製品を手にしたのは、中学生の頃に買ってもらった「iPod nano16GB」がきっかけでした。
その後、「iPod touch」「iPhone 4s」と徐々にステップアップしていき、今でも身の回りにはガッツリApple製品で固められています。
気づけば以下のような「三種の神器」を揃えるまでに至りました。
Apple三種の神器
- iPhone
- iPad
- MacBook
今回は、そんな僕の生活に三種の神器がどれだけ溶け込んでいるかについて振り返り、ご紹介したいと思います。
- これからApple製品の購入を考えている
- 三種の神器は持っていないが、使用感次第では揃えてみたい
という方はぜひこの記事を読んで参考にしていただければ幸いです。
iPhone13 pro

主要用途
iPhoneの主な使用用途は下記のとおり。
- 電話
- LINE、メール
- 写真、動画撮影
- SNS
- ネットサーフィン
- 動画視聴(短めのもの)
現在所有している「13pro」に限らず、どの機種でもこんな感じで使用しています。画面サイズ的にドラマや映画などを長時間視聴するのは疲れてしまうため、動画視聴はYoutubeで10分〜15分程度。
iPhone13 pro は写真性能が優秀なので、撮影用途での使用も多い状態です。
特徴
- 高機能なカメラ
- 高持久力のバッテリー
動画では程よいボケ感を出せる「シネマティックモード」が搭載されており、素人が撮影してもそれなりに凝った動画を残す事が可能となっています。写真機能には「超広角レンズ」が備わっており、幅広いシーンに対応した撮影を楽しめるようになています。


そもそも、air dropが便利すぎて最近はブログやSNSの写真のほとんどをこの端末で済ませています。思いたった時に「サッと撮影→airdropでMacBookへ転送」という一連の流れがスムーズすぎて、もう他の機種は使えません。
Windowsを使用していた頃はiPhoneを直挿しすると動作性が悪かったので、
- iPhoneからSDカードにデータ転送
- SDカードをPCに差し込んでデータ読み込み
という超絶面倒な作業を行っていました。デジカメも使用していたのですが、ケーブルもしくはSDカードの抜き差し作業があったのでなかなか面倒でした。
「記事に必要な写真をあと1〜2枚だけ撮影しておきたい」という時も、データ転送の面倒臭さを思い出しておっくうになってしまった事が何度もありました。やはり無線で手早く済ませられるAir dropは最強です。
また、iPhone13 proはバッテリー性能も驚異的で、フル充電の状態で朝からガッツリ使用し夜に帰宅しても、なかなか電池切れを起こすことはありません。以前の端末(iPhone SE2)を使用していた頃はモバイルバッテリーが必須だったので、この進化は大変喜ばしいところです。
外観

カラーは「シエラブルー」を選択しています。この色はiPhone13の限定色だったので、”その機種限定”という響きに釣られて購入してしまいました。
純正ケースとガラスフィルムを装着して使用しています。
アクセサリ
NIMASOのガラスフィルム

iPhoneを使用する際、保護シートは薄いフィルムではなくガラスフィルムを貼るようにしています。その中でも、NIMASOのガラスフィルムは安定して貼れるうえ、質感も良いので気に入っています。
指触りが滑らかで操作しやすく、貼り付ける際もサポート用の枠が付属しているので位置ずれや気泡の混入が起きにくくなっています。
純正レザーケース

Appleの純正品は得てして高額なものが多いですよね。iPhoneの純正ケースも多分に漏れず、1万円近くします。
iPhone13 proの購入当時は販売価格が13万円を超えており、これまで型落ちモデルやSEシリーズばかり使用してきた僕にとってはかなり高額な買い物でした。
そのため購入時点の金銭感覚はかなりバグってしまっており、”どうせなら”と意気込んでこの純正ケース購入に踏み切っております。
ただ、結果としてこの買い物には満足しており、
- ミッドナイトブルーの渋い色味
- 手に持った時のレザーの質感
- MagSafe対応
- サイドボタンの堅牢なつくり
など随所に高級感を感じる素晴らしいケースでした。
一度不注意によりアスファルトの上に落下させてしまい、右の角に甚大な被害を受けてしまいましたが、これも一つの味だと自分に言い聞かせながら使用しています。
iPad mini

主要用途
iPad mini(第6世代)の主な使用用途は下記のとおり。
- 手書きメモ
- スケジュール管理
- 画像編集(簡単なもの)
- ネットサーフィン
- 漫画
- 動画視聴(短〜中時間)

iPad miniは第6世代から「Apple pencil2」に対応しており、手書きメモが可能に。これは本当に重宝しています。
アイキャッチ画像の作成などの軽微な画像編集はiPhoneかiPad miniで行い、負荷のかかる処理や広い作業領域を取りたいような場合はMacBookで編集するようにしています。
Kindleアプリをインストールしているので読書環境も整っているのですが、iPadで読むのは基本的に漫画が多く、ビジネス書や小説など文字の多いものは「Kindle paper White」もしくは紙ベースの本を読むなどの使い分けをしています。
また、iPhoneでは短い動画試聴が多いのに対し、iPadでは25分〜30分くらいの(アニメ1話分)の動画試聴で利用しています。

特徴
- 絶妙なサイズ感
- メモ帳として優秀
- USB typeC対応
最新機種になるたびに画面サイズが大きくなっているiPhoneと比べ、iPad miniのサイズ感が被ってしまわないか心配していましたが、意外としっかり棲み分けできています。
外出時はiPhoneを使用し、家の中ではiPad mini片手に簡単な情報収集、編集作業をソファーで行っており、非常に快適です。
”iPad Air”や”iPad Pro”は画面が大きくて見やすいのですが、手に持ち続けているとどうしても疲労感が溜まってしまうので机が必要になってくるんですよね。そうなるとMacBookとの棲み分けが曖昧になってしまいます。
程よい画面サイズと程よい重量のiPad miniは、過不足のない絶妙なサイズ感と言えます。
Apple pencil2が使えるという強み

僕のiPadデビューは無印iPadからでした。画面サイズは10.2インチで、8.3インチのiPad miniよりも大きかったのですが、サイズダウンをしてでも買い替えを行いました。
上述したちょうど良さの問題もあるのですが、最も大きな理由として挙げられるのが”Apple pencil2への対応”です。
側面に貼り付けるだけでワイヤレス充電できる便利さに加え、iPad miniの本体サイズとApple pencil2の長さがこれまた丁度良くフィットしているのも最高なポイント。デフォルトの付属品として売られて良いレベルです。
また、iPad mini6にはフルラミネーションディスプレイが備わっており、筆記時の画面視差が少なくなっているのも魅力の一つ。より手書きに近い感覚でメモを取る事が可能となっています。

これに加え、更に書き心地を追求するため画面には”ペーパーライクフィルム”を貼り付けた上で使用。画質と引き換えの、正にメモ特化のカスタマイズとなっています。
typeCは正義

iPhoneは未だライトニングケーブル端子が装備されている中、iPad mini6は既にUSB type-C端子が備わっています。
データ転送がより高速である上、他社の電子機器における端子もドンドンtype-Cが採用され始めていることから、充電ケーブルの互換性があります。早くApple製品も全て統一の端子としていただきたいですね。
外観

現在持っているiPad mini6のカラーは”スターライト”で、Amazonのセール時に購入しました。
正直、MacBookの色と合わせてスペースグレイが良かったのですが、セールが始まった瞬間飛ぶように売れてしまい、慌ててこちらをポチる結果に。
結局普段はカバーを装着して使用するのでそれほど気にはしていません。ちなみに、このiPad mini6でも純正カバーを使用しています。
アクセサリ
純正ケース
上述しましたが、ケースは純正のものを使用しています。
背面にマグネットで貼り付けるだけで装着することができるのですが、エッジ部分は保護されていません。外へ持ち運ぶ際には落とすことの無いよう注意が必要です。
保護ケースは通常画面以外を覆うように保護されているものが多いため、初めて使用する際は若干戸惑うかもしれません。

ただ、その分非常に手軽な使い心地で、カバーを折り畳んだ際は非常にコンパクトです。読書に集中したい時、後ろにめくったカバーがパタパタして気が削がれるような事もありません。
Apple Pencil2

iPad mini6はこのApple Pencil2があってこそ100%の力を発揮するといっても過言ではないくらい素晴らしい組み合わせと言えます。
側面貼り付けによるワイヤレス充電も非常に手軽で便利で、サイズ感もちょうど良い感じ。

デフォルトの付属品にしてほしいレベル
電話対応などで咄嗟にメモが必要な場面も、ペン先で右下からスワイプするだけでメモ帳が起動します。”メモ”という行為に本来求められているスピード感を損なわないのが素晴らしいですね。


最近ではよく”純正にするかサードパーティ製にするか問題”について議論されているのを耳にしますが、僕としてはやはり純正を推したいです。
サードパーティ製のクオリティは日を追うごとに上がっており、リーズナブルなものが多数展開されています。ただ、Apple pencil2特有の機能として、ダブルタップによる切り替えがあります。この機能があまりにも便利すぎるため、長く使えば使うほどその良さを実感できるはず。
M1 MacBook


主要用途
M1MacBookの主な使用用途は下記のとおり。
- ライティング作業
- 動画編集
- 画像編集
- DTM
このブログの記事は9割方このMacBookで執筆しています。(残り1割はiPhone)ライティング作業については色々と試行錯誤しているのですが、ここ最近では
- iPad miniで大まかな構成を作成
- MacBookで文字起こし
という手順が一番スムーズに作業を進められています。
最近はスマホやタブレットでも動画や画像等の編集作業を行えるようになってきたのですが、ガッツリと取り組むのであればやはりPCを使用した方が捗ります。
M1 MacBookに搭載されている”M1チップ”はApple純正のソフトであるFINAL CUT Pro に最適化されており、ラップトップとは思えないパワーを発揮してくれます。
これと同様、Apple純正のDTMソフトであるLogic Proにも最適化されており、音を重ねてもサクサク動作してくれます。DTMに関しては趣味レベルなので使用機材もミニキーボードかサイレントギターを繋げる程度ですが、非常に使い勝手が良い反面、ハマるほどにその深さを思い知ります。


ミニキーボードの接続については、
- ミニキーボード→モニタ(USB-A端子)→MacBook(USB-typeC)
という繋ぎ方をしています。
もしミニキーボードをMacBookへ直接繋ぎたい場合、別途「USB-B to USB-C」のケーブルが必要となるため注意しましょう。


特徴
- とにかく優秀なM1チップ
- 持久力の高いバッテリー
- 持ち運びたくなるデザイン
何度も紹介しているように、2020年11月以降に発売されたMacBookに搭載されているM1チップがとにかく優秀で、これが登場した事によって一気にMacBookが化けました。
以前所有していた2016年モデルのMacBookは割と軽めな動画編集作業でもフリーズし、虹色のクルクルが頻発していましたが、M1MacBookを購入してからあのクルクルとはめっきり会っておりません。
FINAL CUT Proでの動画編集時に多少重めのエフェクトを掛けても本体が熱を発する事がなく、クラムシェルモードでも安心して使用できます。


また、M1チップにより内部処理が効率化され、バッテリー持ちも非常に向上しています。朝から12時間以上継続してネットサーフィンや動画編集等を行っても電池切れを起こすことはありませんでした。
iPhone13 pro同様、驚かされるタフネスさを備えています。
後ほど紹介しますが、MacBookの洗礼されたデザインはどのモデルでも所有欲を掻き立てられます。これを買えばスタバでMacしたくなる人の気持ちもわかります。
外観


MacBookの色はスペースグレーを選択。落ち着いた色味がウォルナット調のデスクに程よくマッチしており、非常に気に入っています。
前世代までのモデルでは背面のリンゴマークが光っていたのですが、このモデル以降はそれが廃止され、鏡面仕様となっています。ただ、個人的にはこちらの方が好みである上、点灯しない方が省エネな気がするので問題はありません。
アクセサリ
縦置きスタンド


MacBookを充電したり、クラムシェルモードで使用する際に立てておけるスタンド。
立てることでデスク上のスペースを確保できるほか、見た目の印象もスッキリします。
上級者のデスクツアーを拝見するとTwelve Southという1万円近くする高級スタンドをよく見かけますが、僕が使用しているのは2,500円程のアルミ製スタンドです。
Twelve Southに比べると多少ゴツい印象ですが、MacBookとの相性は悪くありません。
ウルトラワイドモニタ


34インチの湾曲ウルトラワイドモニタ。USB type-Cケーブルを接続することでMacBookの画面を出力する事ができます。これと同時に給電機能も備わっているため、ケーブル1本の抜き差しだけでデスクトップPCに早変わりします。
このUSB type-Cケーブルだけで済ませられるのが非常に大きなポイントで、持ち運んでいる状態から簡単に接続できるほか、配線によるゴチャつきがありません。
画面の湾曲について、通常のフラットな画面と比べ劇的な変化はありませんが、画面両端の視認性は多少良くなっているような気がします。
Selore 7in2ハブ


2020年モデルのM1MacBookには外部端子が3箇所しか空いておりません
- USB type-C /2箇所
- イヤホンジャック/1箇所
このため、HDMIケーブルを接続したり、SDカードを読み込むためには別途リーダーを使用する必要があります。
- type-C非対応モニタへのHDMI画面出力
- CDもしくはDVDデータの読み込み
- 一眼レフで撮影した写真の取り込み(SDカード)
頻繁ではありませんが、これらの作業を行う必要があったため、「Selore」の7in2ハブを購入しました。上記写真のとおり、MacBookのUSB type-C端子2つを埋める形で接続します。
- USB type-C(Thunderbolt3)
- USB type-C(データ転送用)
- SDカード
- TFカード(microSD)
- USB3.0
- USB3.0
- HDMI
1つのハブでこれら7つのポートをカバーする事ができる優れものです。接続時に埋まる type-C端子はこのハブでそのまま2つ使用できるため、実質5ポート分増えているわけですね。
色や質感もMacBookと非常に近いため、接続時の違和感はありません。
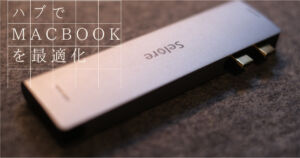
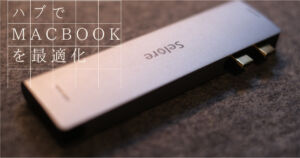
三種の神器の連携は


iPhoneとMacBook
iPhoneとMacBook間の連携は主に写真の共有がメインです。
記事等に使用する写真をiPhoneで撮影し、AirdropでMacBookに転送しています。
基本的には「iPhone→MacBook」の流れが多く、MacBookからiPhoneへデータを送る機会はほとんどありません。
iPhoneとiPad mini6


iPhoneとiPad mini6間の連携は写真への手書き入力、メモの共有がメインとなっています。
iPhoneで撮影した写真に手書きで何か書き加えたい時はi、Pad mini6へ転送しApple Pencil2にて手書き入力をしています。一応iPhoneにも手書き機能はありますが、軽微なもの以外はiPadへ転送した方が綺麗に書けます。
これと同様、iPad mini6のノートアプリで作成した手書きメモをiPhoneで共有する事もあります。
MacBookとiPad mini6
MacBookとiPad mini6間の連携は、主に手書きメモの確認、参考資料の表示がメインとなっています。
記事の原稿を作成する際は一度iPad mini6の手書きメモで構成等を作成しており、それらを文字起こしする際モニタの隣にiPad miniを立てかけておくというような使い方をしています。


まとめ


以上、今回はAppleデバイスにおける三種の神器について、僕の日常にどれだけ溶け込んでいるかご紹介いたしました。
今回ご紹介した内容がこれからApple製品の購入を考えている方、既に三種の神器を使用している方の参考になれば幸いです。
| デバイス | メイン用途 | 特徴 | おすすめアクセサリ、周辺機器 |
|---|---|---|---|
  iPhone | 電話 LINE、メール 動画、写真撮影 SNS ネットサーフィン 動画視聴(短め) | 高機能カメラ バッテリー持ち | NIMASOのガラスフィルム 純正レザーケース |
  iPad mini6 | 手書きメモ スケジュール管理 画像編集 ネットサーフィン 漫画 動画視聴(短〜中時間) | 絶妙なサイズ感 便利なメモ帳 USB type-C対応 | 純正ケース Apple pencil2 |
  MacBook | ライティング 動画、画像編集 DTM | 優秀すぎるM1チップ 持久力の高いバッテリー | 縦置きスタンド ウルトラワイドモニタ USBハブ |
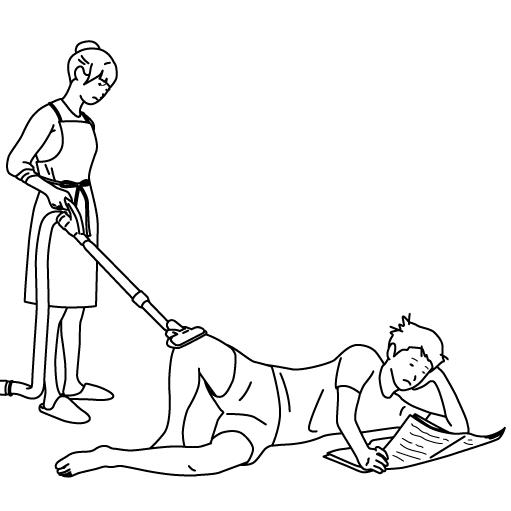

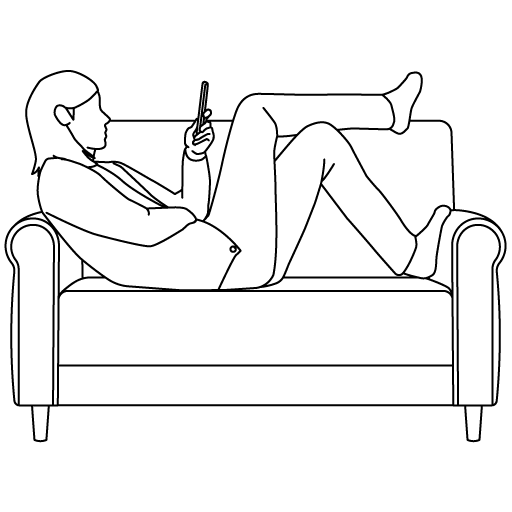


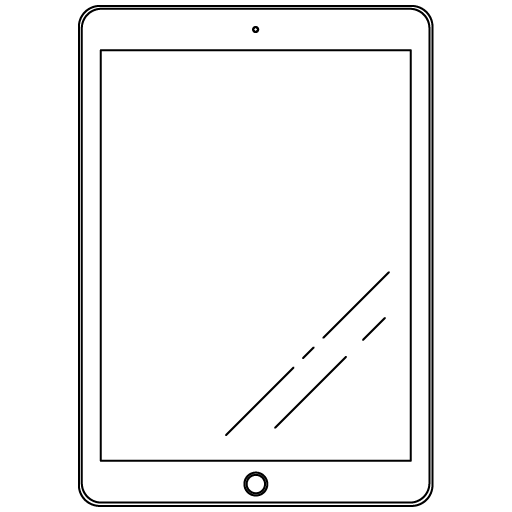
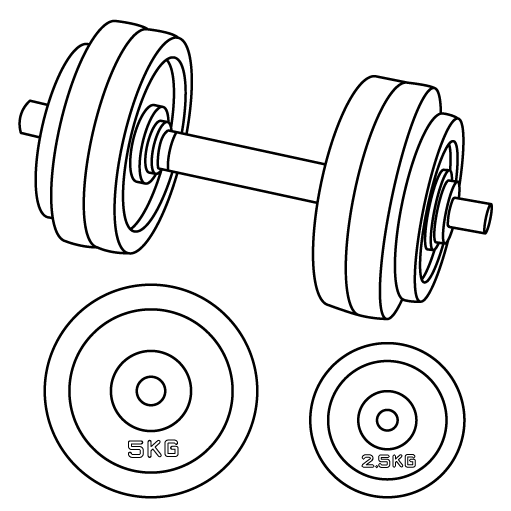

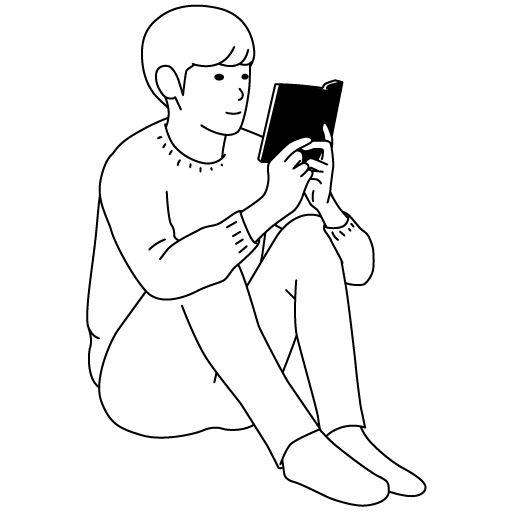


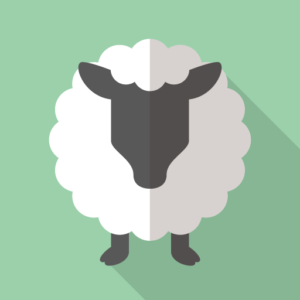



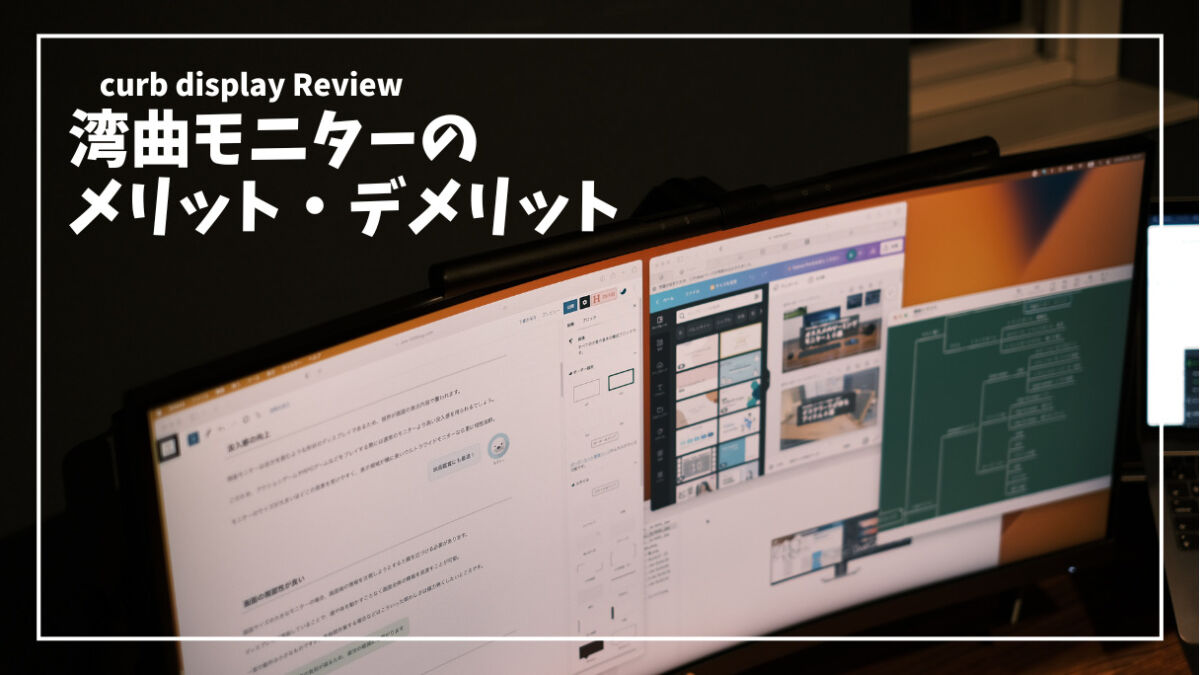

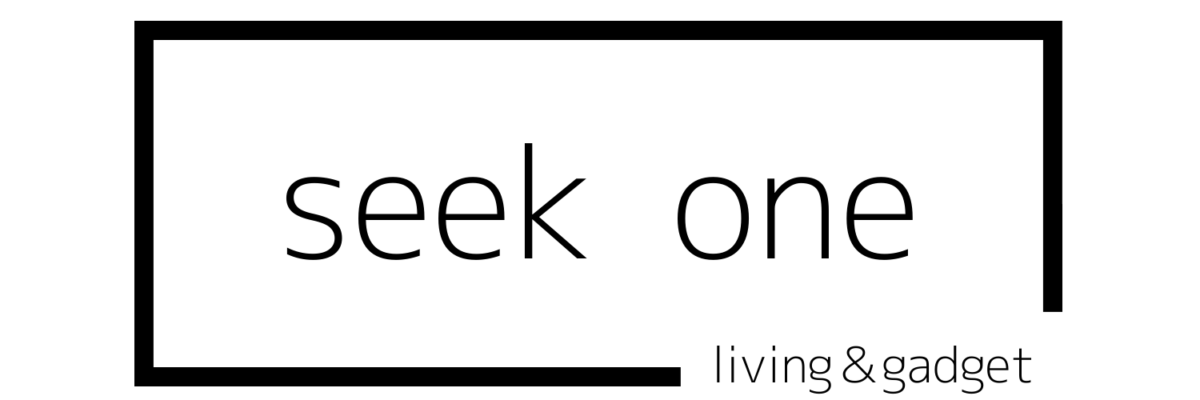












コメント