MacBookをデスクトップ風に使用する「クラムシェルモード」の魅力をお伝えします。

- MacBookのクラムシェルモードって何?
- クラムシェルモードのメリット、デメリット
- クラムシェルモードの使い方、必要なアイテムは?
こういった疑問をお持ちのあなたへ。
本記事では、MacBookの使用感を高める「クラムシェルモード」の使い方、またその魅力についてお伝えいたします。
MacBook使用時の作業効率を上げたいという方は是非一度参考にしてみてください。
クラムシェルモードとは

クラムシェルモードとは、MacBookの画面を閉じた状態で、外部ディスプレイ、キーボード、およびマウスを接続して使用する方法のこと。
このモードを使用する事で、MacBookをデスクトップPCのような環境で動作させる事ができるようになります。
大きなディスプレイで作業したい場合や、お気に入りのキーボードやマウスで作業したい時などには非常に重宝する機能ですね。
クラムシェルモードのメリット、デメリット

| メリット | デメリット |
|---|---|
| 作業スペースが広がる アイテムの自由度が上がる 作業効率が上がる | 冷却性能低下の恐れ 電力消費量が上がるかも |
MacBookに外部ディスプレイを接続することで、より広い作業領域を確保できます。
また、自分の好みに合ったキーボードやマウスを使用できるため、作業のモチベーションもアップ。
MacBookを縦置きにすれがデスク上のスペースも確保でき、作業効率が向上します。
一方で、クラムシェルモードのデメリットとして想定されるのは「冷却」と「電力消費量」の2点。
MacBookの画面を閉じることで、本体の冷却性能が低下する可能性があります。
また、外部ディスプレイや周辺機器を使用するため、単体使用時より電力消費量はUPします。

クラムシェルモードの設定方法

必要な機器と準備
クラムシェルモードを使用するには、以下の機器が必要になります。
- 外部ディスプレイ
- MacBookとディスプレイを接続するケーブル(HDMIやtype-C)
- キーボード
- マウス
- MacBookの電源アダプター※
※モニター側がtype-C給電に対応していればケーブル1本で済むため、電源アダプターを接続する必要はありません。

MacBookをクラムシェルモードで起動する方法
Step

まずは通常普段どおりMacBookを起動し、使用可能な状態にします。
起動が完了したら、MacBookと外部モニターをケーブルで接続します。
外部モニタ側がThunderbolt(画面出力と給電の同時対応)に対応していればtype-C端子を1本繋げるだけ。
対応していなければ、画面出力はHDMIケーブルで行い、別の端子から給電してください。

HDMI接続を行う場合、変換ケーブルもしくはハブを使用する必要があります。
自身の使用環境に応じてどちらを購入すべきか検討してみましょう。
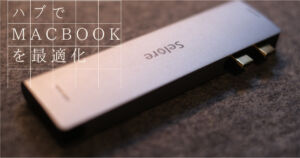

クラムシェルモード時に使用したいキーボードやマウスを接続します。
有線接続であればそのまま端子に差し込めば使用できると思います。
無線対応のキーボード、マウスであればUSBレシーバーもしくはBluetoothにて接続し、動作の確認をしておきましょう。
モニタ、キーボード、マウス等の外部デバイスへの接続が完了したら、MacBookを閉じ、クラムシェルの状態にしてみましょう。
この状態でモニターへの画面出力ができ、キーボードやマウスが反応すればOKです。
クラムシェルモードで作業環境の最適化を図る
外部ディスプレイの選び方

解像度やサイズ、接続端子など、自分の用途に合った外部ディスプレイを選びましょう。
また、MacBookとの互換性も確認しておくことが重要。
サイズ感や解像度は購入前の確認がしやすいですが、給電を兼ねているかなどの互換性は結構わかりにくかったりするんですよねえ・・・。
ネットで購入する場合はレビューなどで動作状況を確認しておきましょう。
キーボードとマウスの選び方

MacBookを開いた状態で動作するキーボードやマウスであれば、クラムシェルモード時にも使用可能。
作業効率やモチベーション維持のため、気に入ったものを選んで使ってみてください。
有線でも使えないことはありませんが、よほど強いこだわりがなければワイヤレスのものがおすすめ。
私は現在HHKBやMXシリーズを使用していますが、快適に作業できています。



クラムシェルモード時の冷却対策
MacBookはM1チップ搭載モデル以降処理性能がかなりアップしているため、以前に比べてかなり発熱が抑えられています。
M1モデル以前のものを使用していたり、M1以降のモデルでも動画編集など高負荷な作業を継続して行うような場合には、多少発熱が気になる事があるかもしれません。
そのような場合には、以下のような対策を実施してみましょう。
ラップトップスタンドの使用

MacBookを立てて置くためのスタンド。
空気の流れを改善し、冷却効果を高めることができます。

見た目的にもオシャレ感が出るほか、作業スペースも広がるためクラムシェルモードを多用する場合には非常にオススメ。
私は3千円弱のアルミ製スタンドを使用していますが、デスク上のインテリアにこだわりたい場合は5千円〜1万円くらいの価格帯でデザイン性の高いものもいくつかあるため、参考にしてみてください。
冷却パッドの使用
冷却ファンを搭載したパッドを利用することで、本体の温度を下げることができます。
M1チップ以降のモデルであれば正直ここまではよっぽど必要ないと思いますが、虹色のクルクルが頻発するようであれば、検討してみても良いかもしれません。
クラムシェルモード使用時の注意点
電源管理
クラムシェルモードでは、外部デバイスへの接続に伴い、MacBookのバッテリー消費も増えることがあります。
作業中のシャットアウトを防ぐためにも、電源アダプターを接続しながら作業を行うようにしましょう。
ただし、画面出力に使用するモニター側がtype-C給電に対応していれば別途給電する必要はありません。
バックアップの重要性
クラムシェルモードでの作業中にデータの損失が発生することを防ぐため、定期的なバックアップを行いましょう。
バックアップ自体はTime Machineなどの機能を利用することで、簡単に行えます。
バックアップ自体はクラムシェルモード時に限らず非常に重要なので、面倒でもこまめに行っておきましょう。
ケーブル管理

クラムシェルモード→ラップトップモードというような切り替えを頻繁に行う場合、デスク上のケーブル管理は非常に重要なポイント。
抜き差しの工程が面倒になると、切り替えるのが面倒になり、「クラムシェル状態のまま」もしくは「ラップトップでしか使わない」のどちらかになってしまう恐れがあります。

こういった事態を防ぐため、ケーブルの位置やMacBookを設置する位置を一定の場所に決めておくなど、細かな面倒ごとを省く工夫をしておきましょう。
このような場合にも、給電機能が備わったモニターであれば「画面出力」、「電源供給が」type-Cケーブル一本で済むため非常にオススメです。
まとめ

以上、今回はMacBookをクラムシェルモードで使用する方法と、その魅力についてお伝えいたしました。
- デスクトップPCような使用感を実現
- 大画面ディスプレイにへの出力で映像編集やグラフィックデザインに最適
- デスク周りがスッキリして快適な作業スペースを確保
クラムシェルモードは、MacBookの使い方を最大限に活かす方法の一つです。
適切な機器選びや作業環境の整備、冷却対策などを行うことで、快適で効率的な作業が可能になります。
この便利な機能を最大限に活用し、さらなる生産性UPを目指しましょう。
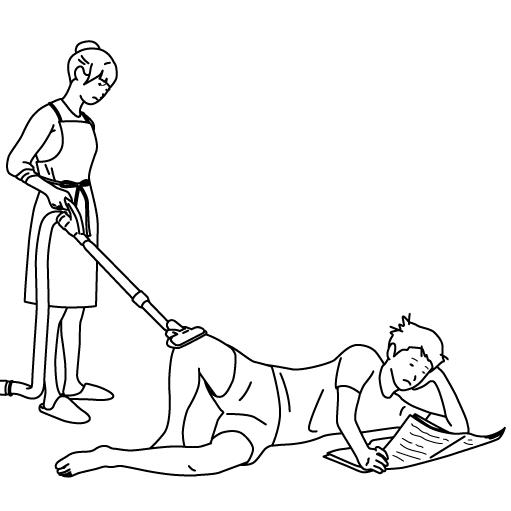

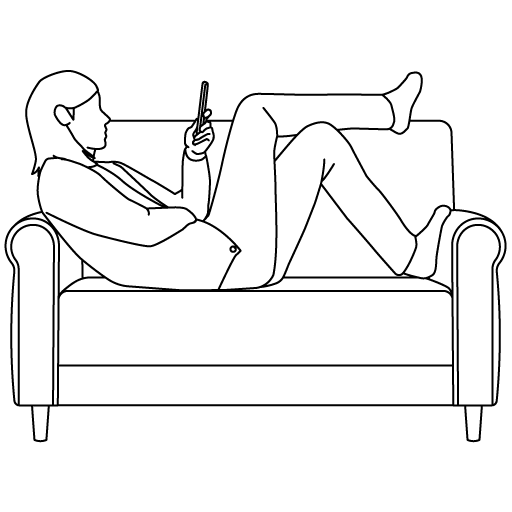


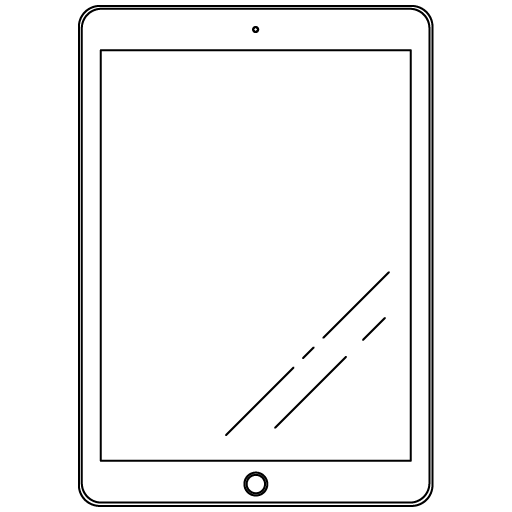
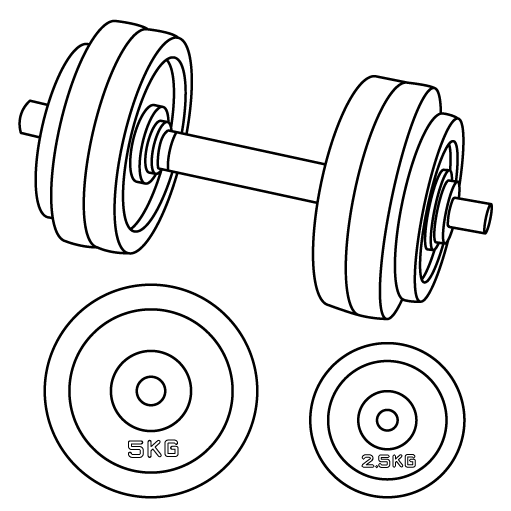

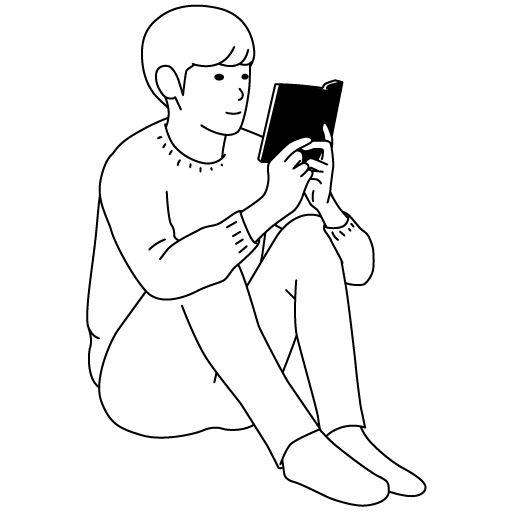


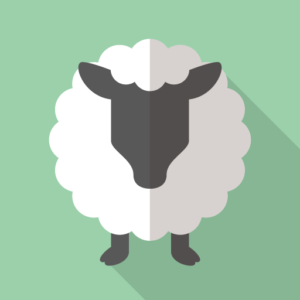



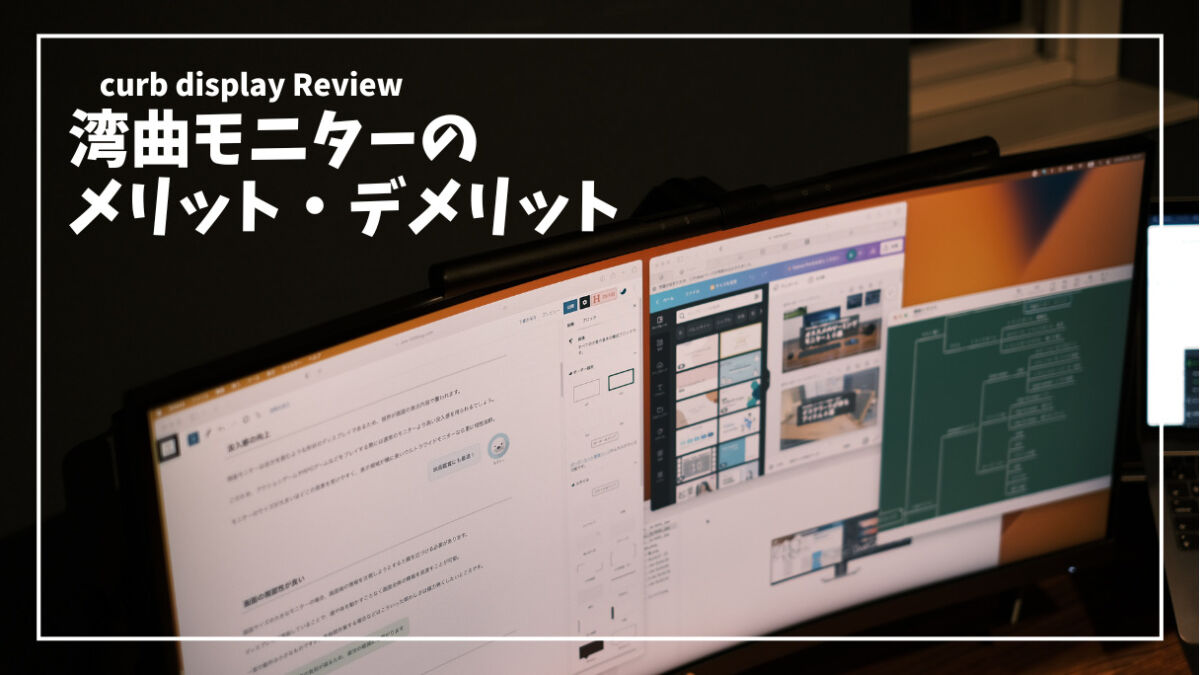

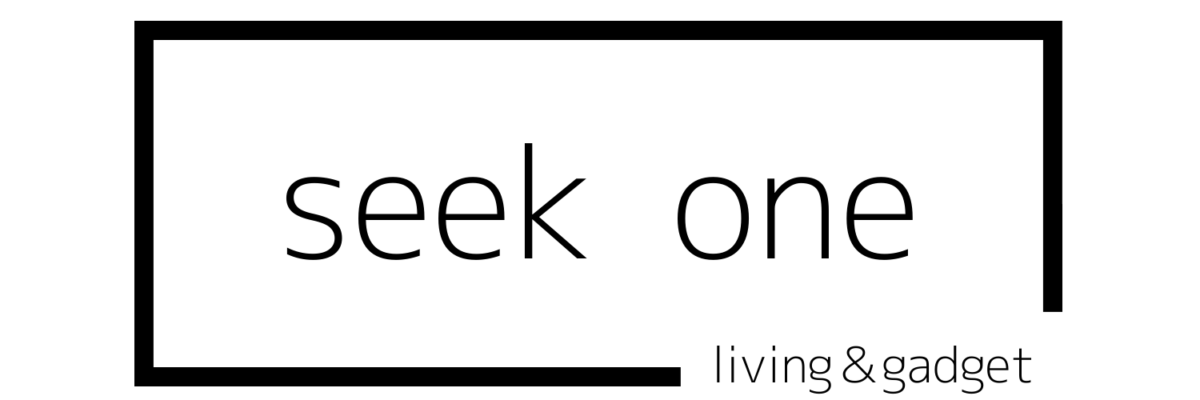















コメント